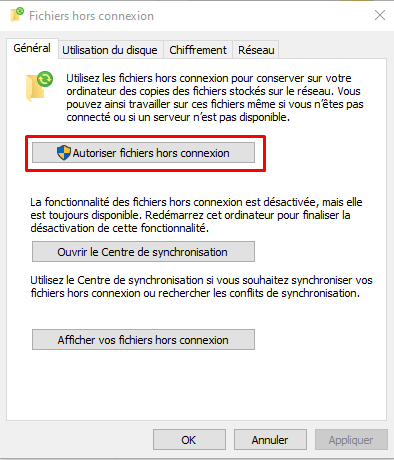Nous avons rencontré un problème avec les utilisateurs finaux qui naviguent sur le réseau. Ils nous rapportent que lors d’une copie d’un fichier dans un dossier, le dossier disparait et réapparait quelques minutes plus tard. C’est quand même un peu contraignant d’attendre que le répertoire réapparaisse !?
Dans cet article, nous allons vous expliquer comment résoudre ce problème.
Il nous faut s’assurer que la fonctionnalité Fichiers hors connexion du Centre de synchronisation soit désactivée. Cette fonctionnalité rend les fichiers réseau disponibles à un utilisateur, même si la connexion réseau au serveur est indisponible. Si elle est activée, une copie des fichiers stockés sur le réseau est conservée sur l’ordinateur de l’utilisateur. La prochaine fois que l’utilisateur se connectera au réseau ou que le serveur sera disponible, ses fichiers hors connexion sur votre ordinateur seront automatiquement synchronisés avec les fichiers réseau du serveur à mettre à jour.
Activer ou désactiver les fichiers hors ligne dans le centre de synchronisation
- Ouvrez le Panneau de configuration (affichage des icônes) et cliquez / appuyez sur l’ icône du Centre de synchronisation.
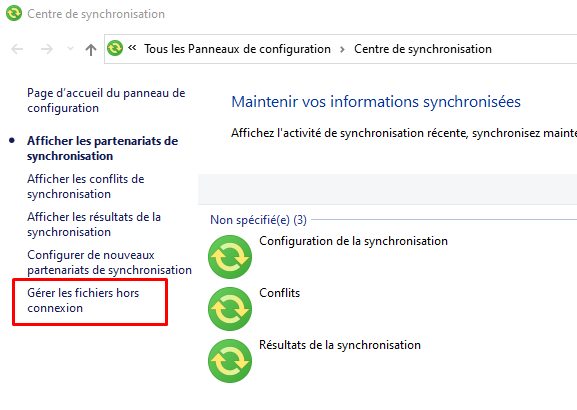
- Cliquez / appuyez sur le lien Gérer les fichiers hors connexion sur le côté gauche du Centre de synchronisation.
Pour activer/désactiver les fichiers hors connexion
Cliquez sur OK et sur Oui pour redémarrer l’ordinateur.
Activer ou désactiver les fichiers hors connexion à l’aide d’un fichier REG
Un fichier portant l’extension .REG (abréviation de registry) est un fichier contenant des instructions permettant d’apporter des modifications locales à la base de registre. Il suffit de double-cliquer dessus pour appliquer les modifications ou de l’ouvrir avec un éditeur de texte tel que le bloc-notes pour l’éditer. Les valeurs DWORD dans les clés de registre pour autoriser ou désactiver les fichiers hors connexion sont listées ci-dessous.
HKEY_LOCAL_MACHINE \ SYSTEM \ CurrentControlSet \ Services \ CSC
Start DWORD
1 = Enable
4 = Disable
HKEY_LOCAL_MACHINE \ SYSTEM \ CurrentControlSet \ Services \ CscService
Start DWORD
2 = Enable
4 = Disable
Pour autoriser les fichiers hors CONNEXION
1. Ouvrez un editeur de texte (Notepad++, WordPad,etc),
2. Mettez les lignes suivantes :
Windows Registry Editor Version 5.00
[HKEY_LOCAL_MACHINE\SYSTEM\CurrentControlSet\Services\CSC]
"Start"=dword:00000001
[HKEY_LOCAL_MACHINE\SYSTEM\CurrentControlSet\Services\CscService]
"Start"=dword:00000002
Pour désactiver les fichiers hors CONNEXION
1. Ouvrez un editeur de texte (Notepad++, WordPad,etc),
2. Mettez les lignes suivantes :
Windows Registry Editor Version 5.00
[HKEY_LOCAL_MACHINE\SYSTEM\CurrentControlSet\Services\CSC]
"Start"=dword:00000004
[HKEY_LOCAL_MACHINE\SYSTEM\CurrentControlSet\Services\CscService]
"Start"=dword:00000004
3. Enregistre le fichier en .reg sur votre bureau
4. Double-cliquez sur le fichier .reg.
5. Lorsque vous y êtes invité, cliquez / appuyez sur Exécuter , Oui ( UAC ), Oui et OK pour approuver la fusion.
6. Lorsque vous êtes prêt, redémarrez l’ordinateur pour appliquer.
Activer ou désactiver les fichiers hors connexion via la stratégie dans l’éditeur de stratégie de groupe local
Si elle est activée ou désactivée, cette option remplacera les options 1 et 2 .
-
- Ouvrez l’ éditeur de stratégie de groupe local .
- Accédez à la clé ci-dessous dans le volet gauche de l’éditeur de stratégie de groupe local.
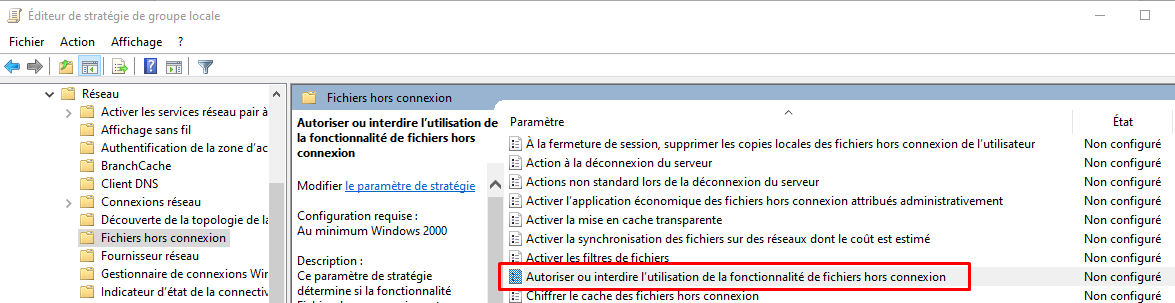 Configuration ordinateur \ Modèles d’administration \ Réseau \ Fichiers hors connexion
Configuration ordinateur \ Modèles d’administration \ Réseau \ Fichiers hors connexion - Dans le volet droit de Fichiers hors connexion dans l’éditeur de stratégie de groupe local, double-cliquezsur la stratégie Autoriser ou interdire l’utilisation de la fonctionnalité Fichiers hors connexion pour la modifier.
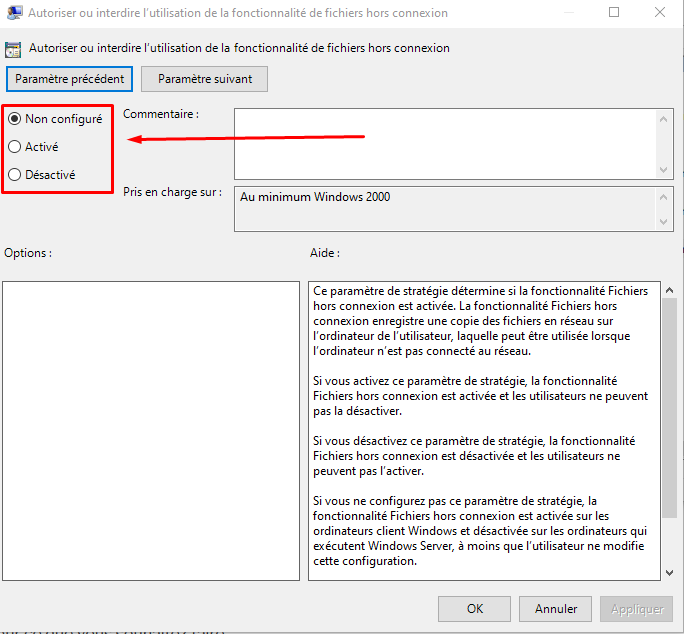
- Sélectionnez Activé, Désactivé, ou Non configuré selon votre besoin, cliquez sur OK
- Lorsque vous avez terminé, fermez l’éditeur de stratégie de groupe local.
- Lorsque vous êtes prêt, redémarrez l’ordinateur pour appliquer.
En conclusion
Afin de résoudre le problème de fichiers-dossiers qui disparaissent ou réapparaissent quelques minutes plus tard, vous pouvez désactiver la fonctionnalité Fichiers hors connexion. N’hésitez pas à comment ci-dessous, si vous avez utiliser une autre méthode.