A la longue, notre disque dur se remplit et un jour, Windows 10 nous informe que notre disque est presque plein. Il va falloir faire quelque chose ! En effet, pour stocker de nouvelles données sur notre PC, nous devons dès maintenant libérer de l’espace disque.
Ça tombe bien : dans cet article, nous allons vous expliquer comment faire pour trouver ce qui prend de la place et libérer efficacement de l’espace disque sur votre PC afin de pouvoir l’utiliser en toute tranquillité et vous éviter d’avoir en dernier recours à acheter un disque plus gros !
Au fil du temps, nous stockons bon nombre de fichiers et de dossiers et le disque dur qui semblait à première vue suffisant pour accueillir toutes ces données, est désormais bien insuffisant. Mais avant d’en acheter un nouveau, solution plus coûteuse, il existe un moyen de gagner plusieurs gigaoctets sur son disque. Mais comment commencer et comment agir ?
Pour commencer à libérer de l’espace disque sur un PC Windows, on peut prendre les 3 points suivants :
-
- Les fichiers temporaires : les fichiers temporaires sont créés par Windows. Ils sont jour après jour de plus en plus nombreux et prennent de plus en plus de place sur le disque. Un fichier temporaire est très utile car il permet au système de retourner rapidement des données à l’utilisateur sans avoir besoin de solliciter des ressources de l’ordinateur (processeur, mémoire vive…) et du même coup fait gagner du temps. Cependant, il est nécessaire de nettoyer assez souvent ces fichiers temporaires qui peuvent devenir non seulement obsolètes et inutiles mais aussi encombrants.
- Les fichiers personnels : certainement ce qui prend le plus de place sur notre ordinateur : documents, images, musiques, vidéos, …. dont nous n’avons plus besoin et qui aujourd’hui encombrent le disque.
- Les logiciels et les jeux installés : logiciels que nous n’utilisons plus, jeux vidéo auxquels nous ne jouonsplus.
Pour commencer, il est très important d’identifier précisément ce qui prend de la place sur notre PC. Cela ne prend que quelques minutes et cela nous permettra d’être plus efficace dans le nettoyage du disque !
Identifier ce qui prend de la place sur le disque
La première chose à faire avant de commencer quoique ce soit, c’est de savoir exactement ce qui prend de la place sur son PC ! Nous pourrons ensuite agir efficacement, en ciblant les dossiers les plus volumineux du disque.
Pour savoir ce qui prend de la place sur notre disque, nous allons utiliser l’indispensable logiciel WindirStat et nous utiliserons également d’outil Stockage de Windows 10 en complément.
Nous vous avons présenter Windirstat ici et nous allons vous expliquer comment l’utiliser ci-après.
Winddirstat est un analyseur d’espace disque qui affiche tous les dossiers et tous les sous-dossiers d’un disque.
Voici comment l’utiliser :
- Téléchargez et installez WindirStat.
- Lancez WindirStat :
- Menu Démarrer –> WindirStat
- Sélectionner le(s) lecteur(s)

Une fois l’analyse terminée, Windirstat affiche tous les dossiers et fichiers du lecteur, triés par taille. Grâce aux barres, on peut voir d’un coup d’œil les répertoires et fichiers les plus volumineux.

Déroulez l’arborescence des répertoires et identifiez les fichiers et les dossiers qui prennent beaucoup de place. Dans l’exemple ci-dessous, on voit que certains fichiers du répertoire utilisateur (dans C:\Users\) et C:<Fichiers> ont une taille importante.
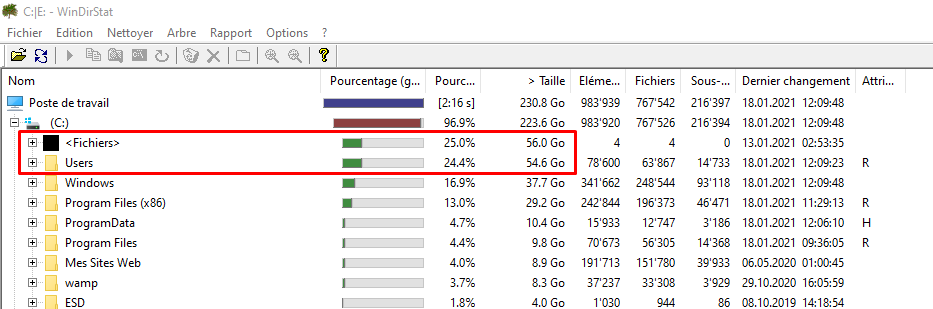
Maintenant, que nous savons où notre disque dur utilise le plus de place, nous pouvons agir :
-
- le répertoire Users : il s’agit de dossiers ou de fichiers personnels propres à un utilisateur. En cliquant sur la croix devant Users, nous pouvons voir quel utilisateur utilise quel place disque et ainsi faire de la place sur la session de l’utilisateur en supprimant des fichiers.
- les répertoires Program Files(x86), ProgramData, Program Files, Windows : dans ces répertoires, il s’agit de programmes, de jeux vidéo (situés dans C:\Program Files) ou de fichiers temporaires (situés dans C:\Windows). Pour libérer de l’espace, il est judicieux d’employer les outils internes de Windows.
Nous allons commencer à libérer de l’espace disque
Libérer de l’espace sur le disque !
Grâce au Paramètre Stockage de Windows 10
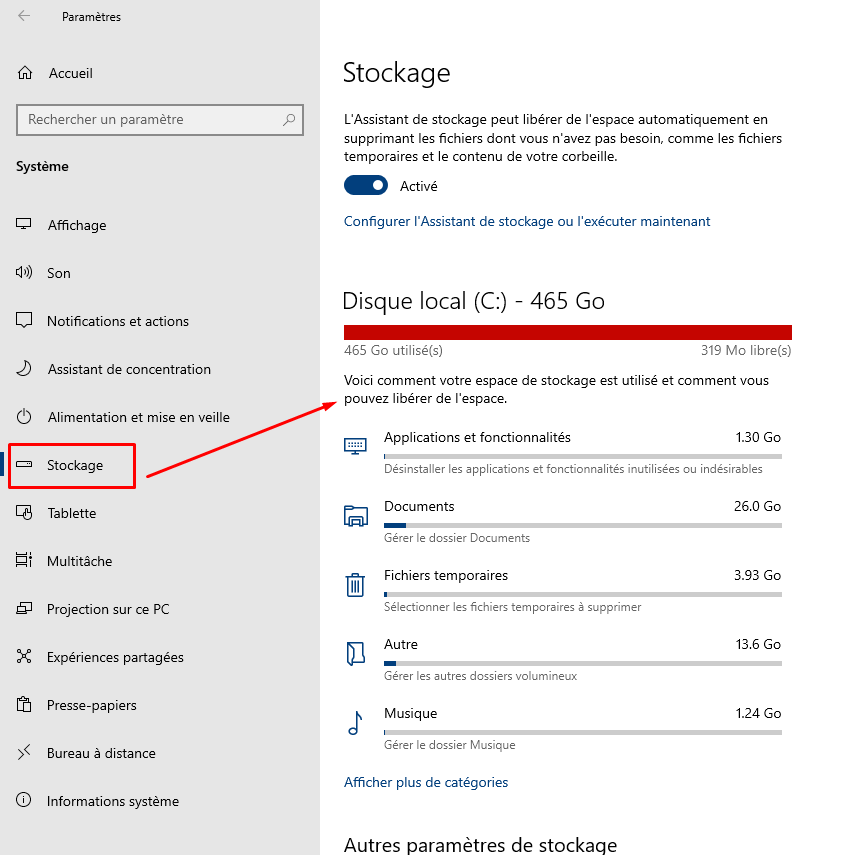
Sous Paramètres–>Stockage, Windows 10 montre l’utilisation du stockage et cela permet de voir rapidement les éléments triés par catégorie : système, applications, fichiers temporaires, autre, musique… qui prennent de la place sur un lecteur
Pour l’utiliser :
-
- Paramètres > Système > Stockage
- Exécuter et Tapez la commande : ms-settings:storagesense
Identifions les catégories qui prennent le plus de place sur le lecteur.
Pour avoir plus d’informations sur une catégorie, cliquons dessus. Par exemple, en cliquant sur Applications et fonctionnalités, nous trouverons la liste des logiciels et des jeux vidéo installés sur notre système. Trions la liste par taille pour repérer plus facilement les applications volumineuses. Malheureusement, Windows n’arrive pas à détecter la taille de certaines applications.
La catégorie Système et espace réservé permet de comprendre l’espace occupé par le système d’exploitation, entre les fichiers système et la mémoire virtuelle.
Maintenant que nous savons pourquoi notre disque dur est plein, nous pouvons agir :
- dossiers ou de fichiers provenant de notre répertoire utilisateur sous Documents, Images, Bureau, Autre…, nous pouvons les supprimer directement à partir de l’Explorateur de fichiers en cliquant sur le bouton Afficher. Ces derniers seront placés dans la Corbeille, qu’il faudra vider pour libérer de l’espace sur votre disque
- programmes ou jeux sous catégorie Application et fonctionnalités, nous pouvons les désinstaller directement ici en cliquant sur le bouton

- fichiers temporaires sous Fichiers temporaires : choisir ce qui doit être supprimé.
Grâce à l’outil Nettoyage de disque de Windows.
Pour supprimer les fichiers temporaires en utilisant l’outil Nettoyage de disque de Windows :
-
- Windows 10 : Paramètres –> Système –> Stockage –> Libérer de l’espace maintenant.
- Windows 7 et 8.1 : Panneau de configuration –> Système et sécurité– > Outils d’administration –> Nettoyage de disque ou cleanmgr.exe.
Désinstaller les logiciels inutiles et inutilisés
En utilisant l’outil Applications et fonctionnalités de Windows, nous allons supprimer les logiciels et les jeux vidéo inutiles et inutilisés.
Ouvrez la page Applications :
-
- Windows 10 : Paramètres –> Applications –> Applications et fonctionnalités ou ms-settings:appsfeatures.
- Windows 7 et 8.1 : Panneau de configuration > Programmes > Programmes et fonctionnalités ou control appwiz.cpl.
- Trions les applications par taille pour identifier rapidement les logiciels et les jeux vidéo qui prennent le plus de place sur le disque.
- Repérons les applications inutiles ou que nous n’utilisons plus.
- Sélectionnons les applications à supprimer puis cliquons sur le bouton Désinstaller.
- Répétons l’opération pour tous les autres applications dont nous ne voulons plus sur votre système.
Déplacer les fichiers volumineux
Pour gagner encore plus de place, nous pouvons déplacer les fichiers et les dossiers volumineux du disque système vers un disque externe.
Voici comment procéder :
-
- Identifions les fichiers et les dossiers volumineux grâce au logiciel WindirStat.
- Branchons une clé USB ou un disque dur USB.
- Déplaçons les fichiers/dossiers volumineux de notre disque local vers le disque dur USB via l’Explorateur de fichiers
Pour gagner encore plus de place !
Activer l’Assistant stockage sous windows 10
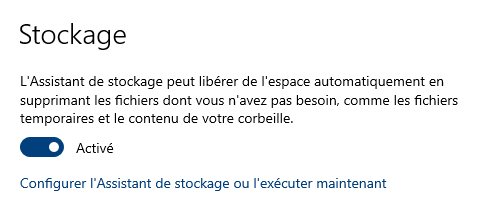
L’Assistant stockage de Windows 10, disponible depuis la version 1703 est une fonctionnalité qui permet de libérer automatiquement de l’espace disque en supprimant les fichiers temporaires, le contenu de la Corbeille et celui du dossier Téléchargements.
Voici comment le configurer et l’activer :
-
- Paramètres > Système > Stockage.
- Exécuter : ms-settings:storagesense.
Activons l’interrupteur sous Assistant stockage.
En cliquant sur configurer l’assistant de stockage ou l’exécuter maintenant, nous pouvons régler différent paramètres : quand, quoi
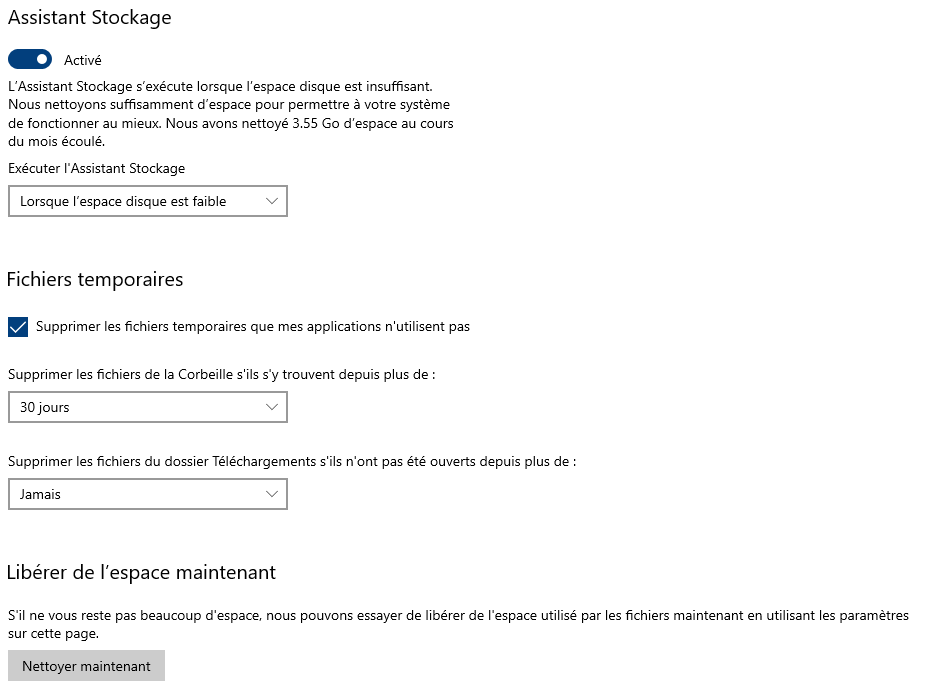
Sauvegarder ses fichiers sur un autre disque
Par défaut, Windows sauvegarde les applications et les fichiers personnels de l’utilisateur sur le lecteur système (C:).
Afin de gagner de la place, nous pouvons paramétrer Windows afin qu’il enregistre nos applications, documents, images, vidéos, etc. sur un autre lecteur : soit un disque dur externe, soit un clef USB.
Voici comment procéder pour Windows 10 :
-
- Paramètres > Système > Stockage.
- Exécuter : ms-settings:storagesense.
Sous Autres paramètres de stockage –> Modifier l’emplacement d’enregistrement du nouveau contenu.
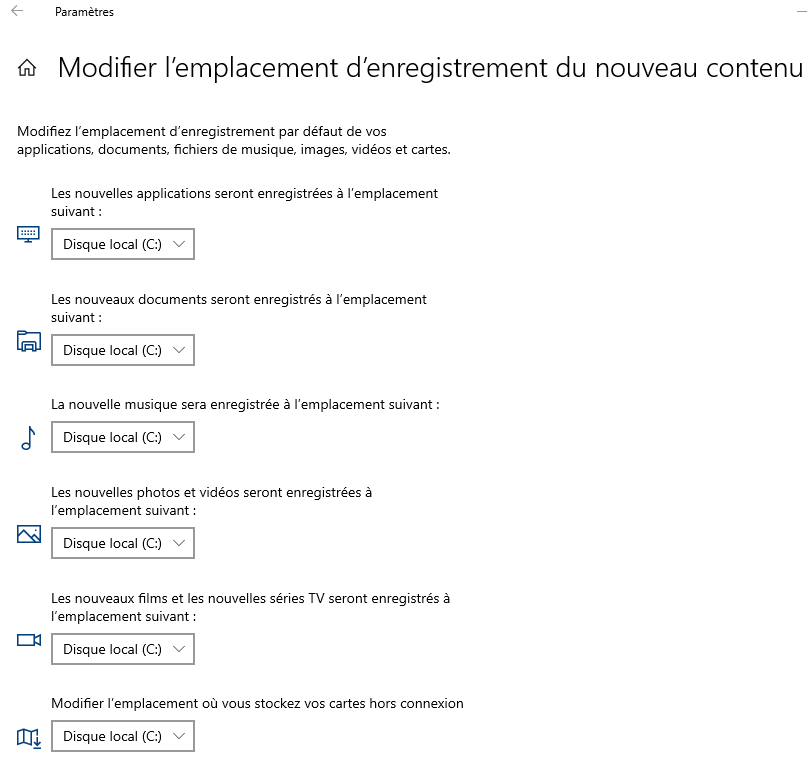
Sélectionnons un autre emplacement pour chaque type de contenu (applications, documents, musique…) puis cliquons sur Appliquer. Ainsi, Windows 10 enregistrera le contenu dans les emplacements que nous avons définis.
Désactiver la mise en veille prolongée
Sur Windows, la mise en veille prolongée est une fonctionnalité qui enregistre tout le contenu de la mémoire de l’ordinateur dans un fichier hiberfil.sys et qui éteint ensuite complètement l’ordinateur. Lorsque vous rallumez votre PC, vous pouvez ainsi reprendre votre travail là où vous l’avez laissé.
Donc, si vous êtes vraiment en manque d’espace disque, vous pouvez désactiver la mise en veille prolongée (hibernation). Plusieurs gigaoctets d’espace disque peuvent être nécessaires pour enregistrer les données de la mémoire dans le fichier hiberfil.sys. C’est pourquoi il peut être utile de désactiver la mise en veille prolongée afin de gagner plusieurs Go.
Voici comment procéder pour désactiver la mise en veille prolongée sur Windows :
-
- Ouvrez une invite de commandes en tant qu’administrateur.
- Entrez la commande suivante : powercfg /hibernate off
Voilà, la mise à jour prolongée a été désactivée, vous permettant ainsi de gagner encore davantage d’espace disque. Pour réactiver la mise en veille prolongée, il vous suffira de saisir la commande : powercfg /hibernate on.
