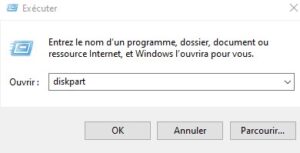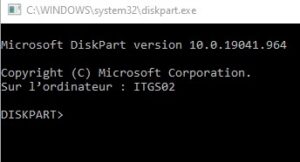L’ outil Diskpart est un outil de ligne de commande qui peut être utilisé pour gérer les partitions dans un système Windows. Il offre toutes les fonctions de Disk ManagementTool et bien plus encore. Cependant, dans certains cas, l’utilitaire Diskpart ne peut pas modifier les attributs des partitions et affiche le message suivant : Diskpart n’a pas réussi à effacer les attributs du disque .
Les causes probables de ce problème sont les suivantes :
-
- Les secteurs défectueux du disque dur sont associés à la partition.
- La partition est peut-être masquée.
- Pour les disques externes, un commutateur de protection en écriture physique peut être activé.
- Le disque externe peut être au format RAW.
- La protection en écriture peut également être activée pour certains lecteurs internes du Registre.
Diskpart n’a pas réussi à effacer les attributs du disque
Vous pouvez essayer les solutions suivantes pour résoudre le problème :
1. Exécutez l’utilitaire CHKDSK
L’ utilitaire CHKDSK aide à rechercher les secteurs défectueux sur le disque dur et à les réparer. Cela devrait être la première étape avant de conclure quoi que ce soit sur le matériel.
2. Recherchez un commutateur de protection en écriture physique sur les disques externes
Certains disques externes sont dotés d’un commutateur de protection en écriture physique. Lorsque l’interrupteur est activé, vous ne pourrez pas modifier le contenu du lecteur.
Une suggestion personnelle serait d’exclure les lecteurs externes lors de l’utilisation de l’utilitaire Diskpart, mais si vous devez l’utiliser, veuillez désactiver l’interrupteur à bascule sur le lecteur externe.
3. Changez le format du disque dur externe de RAW à autre chose
Le format RAW est créé lorsque certains fichiers d’un lecteur externe sont corrompus. Cela peut également être causé par un problème matériel, mais dans ce cas, nous ne pouvons pas résoudre le problème nous-mêmes. Dans cette situation, nous devrions formater le système de fichiers en FAT ou NTFS.
Appuyez sur Win + R pour ouvrir la fenêtre Exécuter et tapez la commande diskpart .
Dans la fenêtre d’invite de commande élevée qui suit, tapez les commandes suivantes et appuyez sur Entrée après chacune d’entre elles pour l’exécuter.
list volume select volume x format fs=fat32 quick exit
Où x est la lettre de lecteur du lecteur externe à formater.
Une fois cela fait, vous pouvez procéder avec ce que vous aviez l’intention de faire avec la commande Diskpart initialement.
4. Supprimer la protection en écriture via le Registre
La méthode de l’Éditeur du Registre peut être utilisée pour résoudre le problème. La procédure pour ce faire est la suivante :
Appuyez sur Win + R pour ouvrir la fenêtre Exécuter. Tapez la commande regedit et appuyez sur Entrée pour ouvrir la fenêtre de l’Éditeur du Registre.
Accédez au chemin suivant dans l’Éditeur du Registre :
HKEY_LOCAL_MACHINE\SYSTEM\CurrentControlSet\Control\StorageDevicePolicies
Dans le volet droit, double-cliquez sur WriteProtect pour modifier ses propriétés.
Remplacez la valeur de Données de la valeur par 0 .
Cliquez sur OK pour enregistrer les paramètres et redémarrer le système.
Si les solutions mentionnées ci-dessus ne fonctionnent pas, la cause pourrait être un problème matériel. N’hésitez pas à laisser vos commentaires ci-dessous.