Votre système d’exploitation Windows et de nombreuses applications tierces créent des centaines de fichiers temporaires sur votre système en une seule journée. Normalement, ces fichiers ne posent aucun problème, mais lorsqu’ils augmentent de manière exponentielle en nombre, ils bloquent un espace précieux sur le disque dur et dégradent les performances globales de votre système.
En supprimant ces fichiers, vous pouvez libérer beaucoup d’espace disque et maintenir votre machine en fonctionnement à son efficacité maximale. Il existe de nombreuses façons de supprimer des fichiers temporaires sous Windows 10. Lisez cet article pour les connaître.
Les fichiers temporaires sont créés à la fois par le système d’exploitation et par le logiciel exécuté sur votre système informatique. Les fichiers temporaires sont désignés par un type de fichier .tmp ou précédés d’un tilde (~) . En règle générale, les fichiers temporaires sont créés dans le dossier Windows Temp et sont utilisés pour de nombreuses raisons, notamment les suivantes:
-
- Exigences du système d’exploitation, comme fournir de l’espace pour la mémoire virtuelle.
- Fichiers de sauvegarde créés pour les travaux en cours, comme MS Office crée pour ses documents ouverts.
- Fichiers de travail pour les applications qui contiennent des données pendant l’exécution du programme.
Il y a deux raisons principales pour effacer les fichiers temporaires dans Windows 10 ou toute autre version de Windows. Il s’agit notamment de regagner de l’espace de stockage et d’améliorer les performances de l’ordinateur. Pour ces raisons, il est conseillé de supprimer périodiquement les fichiers temporaires.
Ce dossier se trouve dans c: / Windows / Temp et est principalement utilisé par le système d’exploitation pour stocker les fichiers temporaires. Vous pouvez appuyer sur la touche Win + R , tapez « temp» et appuyez sur « Entrée» pour accéder à ce dossier.
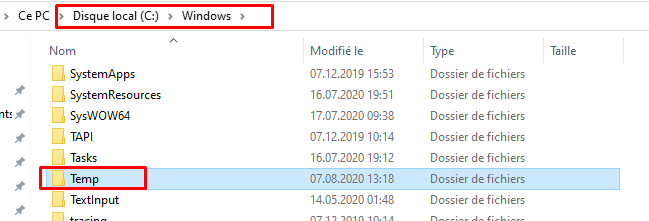
Utilisé par l’utilisateur actuellement connecté :
Ce dossier est lié à la connexion de l’utilisateur au système. Vous pouvez utiliser le champ de recherche du menu Démarrer de Windows 10 pour localiser ce dossier temporaire. Cliquez sur ouvrir le menu Démarrer et tapez % temp% et sélectionnez le résultat supérieur dans l’option.

Méthodes de suppression des fichiers temporaires dans Windows 10
Voici le guide qui vous guidera à travers les étapes de suppression des fichiers temporaires.
Examinons chacune de ces méthodes plus en détail.
1/ Utilisation des paramètres de Windows 10
Windows 10 vous permet d’utiliser son application Paramètres pour supprimer les fichiers temporaires. Voici comment vous pouvez utiliser cette application:
-
- Ouvrez le menu Démarrer et sélectionnez le raccourci Paramètres apparaissant dans la barre latérale gauche. Une fois que vous avez sélectionné la petite icône en forme d’engrenage, la page Paramètres Windows s’ouvre devant vous.
- Dans les nouvelles fenêtres, accédez à la section Système .
- Dans les options de gauche, sélectionnez Stockage
- Vous verrez l’option de votre disque dans la section de droite, sélectionnez votre disque et cliquez sur l’ option Fichiers temporaires .
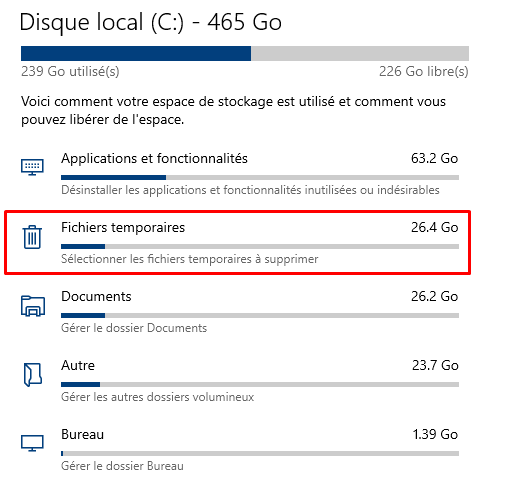
- Windows va maintenant analyser le dossier des fichiers temporaires; une fois le processus terminé, vous pouvez sélectionner les fichiers que vous souhaitez supprimer.
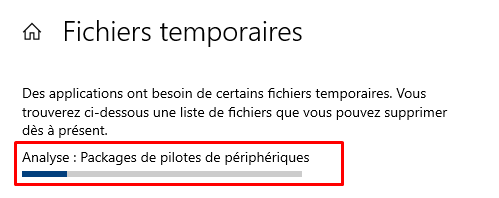
- Pour supprimer, cochez les cases, puis cliquez sur Supprimer les fichiers pour confirmer votre action.
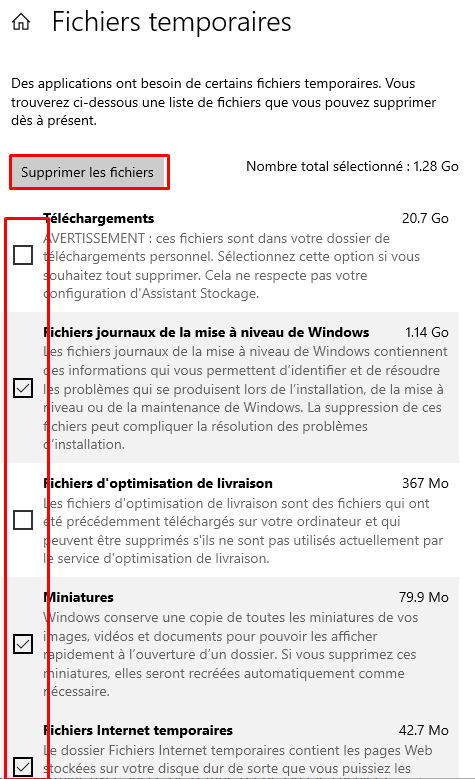
Après avoir terminé avec succès les étapes ci-dessus, les fichiers indésirables seront supprimés de votre système.
2/ Utilisation de l’explorateur de fichiers (méthode manuelle)
L’utilisation de l’Explorateur de fichiers Windows est un autre moyen simple de supprimer des fichiers temporaires dans Windows 10. Suivez ces étapes:
-
- Appuyez sur les touches Win + R pour ouvrir la boîte de dialogue Exécuter .
- Tapez la commande % temp% et appuyez sur Entrée pour ouvrir le dossier des fichiers temporaires sur votre système.
- Utilisez le raccourci Ctrl + A pour sélectionner tous les fichiers dans le dossier. Une fois les fichiers sélectionnés, cliquez avec le bouton droit de la souris et sélectionnez l’ option Supprimer dans le menu contextuel.
Remarque : vous aurez besoin d’un compte administrateur pour effectuer cette action. De plus, une fois que les fichiers temporaires sont supprimés, ils sont déplacés vers la corbeille et leur restauration est donc possible.
3/ Utilisez Storage sense pour supprimer automatiquement les fichiers temporaires
Un utilisateur peut utiliser Storage Sense pour supprimer automatiquement les fichiers temporaires du système. Voici comment vous pouvez utiliser:
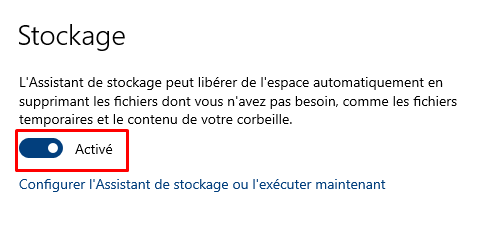
-
- Accédez à l’ application Paramètres .
- Cliquez sur l’ option Système et sélectionnez Stockage dans les options du panneau de gauche.
- Dans la section Stockage , activez la bascule nommée Storage Sense .
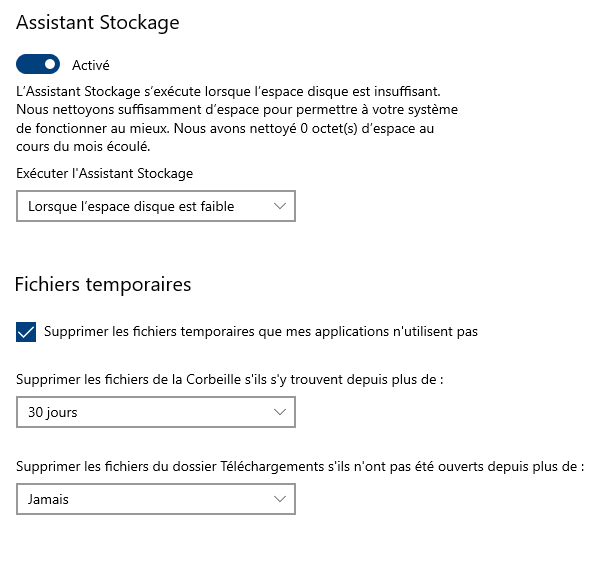
Une fois que vous avez activé Storage sense sur votre système, il supprimera les fichiers temporaires, y compris ceux qui sont dans la corbeille depuis plus de 30 jours. Il s’agissait de la configuration par défaut, mais l’utilisateur peut toujours configurer les paramètres par défaut de Storage Sense.
Pour ce faire, cliquez sur Modifier l’onglet Comment nous libérons de l’espace automatiquement et ajustez les paramètres de nettoyage ou exécutez Storage Sense à la demande.
4/ Créez un fichier BAT
Dans cette méthode, vous devez créer un fichier BAT. Une fois ce fichier créé, il peut être utilisé à plusieurs reprises pour supprimer les fichiers temporaires sous Windows 10. Cette option très simple fonctionne rapidement. Pour créer un fichier BAT, procédez comme suit:
-
- Depuis le menu Démarrer, ouvrez le bloc – notes
- Dans l’application Bloc-notes, copiez ce qui suit:
del C: \ Users \% username% \ AppData \ Local \ Temp / f / s / q
rd C: \ Users \% username% \ AppData \ Local \ Temp / s / q
del c: \ Windows \ Temp / f / s / q
rd c: \ Windows \ Temp / s / q
pause - Enregistrez ce fichier sur votre bureau en utilisant l’extension. bat . Ici, le fichier est nommé CleanTemp.bat .
- Une fois terminé, un fichier BAT sera créé sur votre bureau.
- Maintenant, chaque fois que vous souhaitez supprimer les fichiers temporaires sous Windows 10, cliquez avec le bouton droit sur ce fichier et sélectionnez l’option Exécuter en tant qu’administrateur.
5/ Utilisation de l’invite de commande
Les fichiers temporaires sur Windows 10 peuvent également être supprimés en exécutant certaines commandes dans l’invite de commandes. Suivez ces étapes:
-
- Ouvrez le menu Démarrer et tapez cmd.
- Dans les résultats de la recherche, clic droit de la souris et cliquez sur l’ option Exécuter en tant qu’administrateur .
- Une fois la fenêtre d’invite de commande ouverte avec le droit administratif, copiez la commande suivante:
cleanmgr / d <pilote>
N’oubliez pas de modifier le champ dans la commande et de supprimer les crochets. - Maintenant, exécutez la commande en appuyant sur la touche Entrée.
Attendez que le processus se termine.
6/ Utilisation du nettoyage de disque
L’utilitaire de nettoyage de disque est un autre moyen simple et efficace de nettoyer les fichiers temporaires sous Windows 10.
7/ Utilisez un logiciel de nettoyage de disque tiers
Vous pouvez également utiliser un logiciel gratuit de nettoyage de fichiers indésirables et de disque pour supprimer vos fichiers indésirables.
