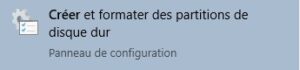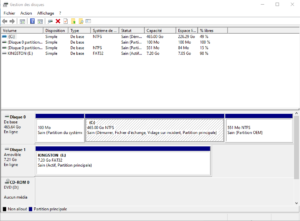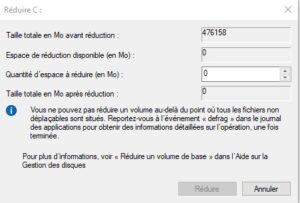Les partitions de disque dur sont un moyen efficace de gérer la façon dont les données sont stockées sur vos disques durs. Par exemple, vous pouvez utiliser des partitions pour séparer et chiffrer des données importantes, ou pour installer un deuxième système d’exploitation. Il existe de nombreux outils tiers tels que Partition Magic, EaseUS Partition Master qui peuvent être utilisés pour créer et gérer des partitions de disque dur, mais Windows dispose d’un outil intégré parfaitement fonctionnel.
Le processus de création de partitions n’est pas trop compliqué et cet article vous expliquera comment utiliser l’outil Windows par défaut.
Le but de ces partitions est de diviser l’espace disponible sur un disque physique en sections distinctes qui peuvent être dédiées à des fins différentes. Techniquement, vous pouvez également installer un autre disque physique. Mais souvent, une partition est un meilleur moyen de mettre un « autre disque » à la disposition de l’ordinateur. Si vous partitionnez votre lecteur C:, par exemple, votre ordinateur traitera le résultat comme deux lecteurs distincts – par exemple, C: et D:.
Avant de modifier les partitions de votre disque dur, il est recommandé de sauvegarder les données du disque que vous allez modifier. Il est possible qu’une perte ou une corruption de données se produise au cours du processus. Les autres disques durs ne seront pas affectés.
Il existe deux manières rapides d’ouvrir le gestionnaire de partitions Windows par défaut. En appuyant sur la touche Windows, tapez “Créer et formater des partitions de disque dur” et appuyez sur Entrée.
Ou en utilisant la combinaison de touches Windows + X, puis de cliquer sur « Gestion des disques ».
Appuyez sur la touche Windows et X –> “Gestion des disques” pour ouvrir l’outil de création de partition.
Une fois que vous l’avez ouvert, jetez un œil à ce qu’il contient. L’outil « Gestion des disques » dispose de deux écrans distincts indiquant les partitions du système.
-
- Le panneau supérieur affiche une représentation textuelle des données de partition. Les données sont affichées dans un tableau qui montre l’étiquette de la partition (le nom de votre partition) et les lettres de lecteur respectives (C:, D:, E:…). Les autres données affichées incluent le format du système de fichiers, l’état, la capacité et l’espace inutilisé. En d’autres termes, des informations sur les lecteurs et les disques que vous possédez actuellement.
- Le panneau inférieur est une représentation graphique des partitions, bien que les partitions ne soient pas affichées à l’échelle. Chaque ligne montre un disque physique dans l’ordinateur. Ces lignes sont divisées en colonnes, une pour chaque partition du disque. S’il n’y en a pas, c’est une ligne continue montrant une seule entrée – le disque entier. Les données de partition affichées incluent l’étiquette de la partition et la lettre du lecteur, ainsi que la capacité de la partition et le format du système de fichiers. L’espace libre sur chaque partition n’est pas affiché dans la représentation graphique.
Redimensionner les partitions actuelles
Si la partition que vous souhaitez modifier est étiquetée comme “non allouée”, vous pouvez passer à la section “Créer une nouvelle partition” – les instructions ci-après ne s’appliqueront pas.
Sinon, si tout le disque est déjà partitionné, vous devrez redimensionner une partition actuelle pour libérer de l’espace là où vous en avez besoin. Pour réduire une partition, vous devez cliquer dessus avec le bouton droit de la souris dans l’écran de présentation–> “Réduire le volume...” dans la liste déroulante.
La fenêtre contextuelle pour réduire la partition a quatre mesures de la taille du disque. Les deux mesures les plus importantes sont la deuxième et la troisième. La deuxième mesure montre la quantité d’espace dont la partition actuelle peut être réduite. La troisième mesure est utilisée pour spécifier de combien la partition doit être réduite. Configurez la quantité d’espace que la partition existante doit être réduite, pour qu’elle soit aussi grande que vous le souhaitez pour la nouvelle partition.
En d’autres termes, si vous avez une partition de 300 000 Mo et que la nouvelle que vous souhaitez créer doit être de 130 000 Mo, la troisième valeur doit être de 130 000.
Cliquez sur Réduire lorsque les valeurs vous conviennent – vous aurez un aperçu de la taille de la section restante. Assurez-vous que cela correspond à ce que vous attendez – sinon, vous avez peut-être fait une faute de frappe dans la taille quelque part.
La réduction de la partition existante peut prendre un certain temps. Cela dépend de la vitesse du disque dur et de la quantité de données à déplacer pour que le processus se termine.
Créer une nouvelle partition
Le processus de création d’une nouvelle partition de lecteur est similaire au processus de réduction d’une partition existante. Pour ce faire, cliquez avec le bouton droit sur la section “Non alloué” –> “Nouveau volume simple… ” dans la liste déroulante. Cliquez avec le bouton droit sur la section non allouée et cliquez sur “Nouveau volume simple… “.
Un assistant s’ouvrira pour vous guider tout au long du processus de création d’une nouvelle partition.
Ensuite, cliquez sur “Suivant” lorsque vous êtes invité à démarrer le processus. La première étape consiste à spécifier la taille prévue du volume de la nouvelle partition, qui doit correspondre à la taille de l’espace restant sur le lecteur. Une fois que vous avez configuré cela, cliquez sur “Suivant “.
La deuxième étape consiste à attribuer une lettre de lecteur à votre partition. Afin que votre ordinateur la verra comme son propre lecteur. Sélectionnez-en une dans la liste déroulante. Le choix de la lettre est un choix entièrement personnel. Il n’a aucune incidence sur le fonctionnement du système. Cliquez sur “Suivant” une fois que vous avez choisi.
Les paramètres finaux de l’assistant configurent le formatage de la nouvelle partition. Le ” Système de fichiers” doit être défini sur NTFS et la “Taille de l’unité d’allocation” doit être laissée par défaut. Configurez le “Libellé de volume” pour qu’il soit le libellé de votre choix ; c’est juste un nom pour la partition.
Astuce : si votre partition a un objectif spécifique, vous pouvez lui donner un nom personnalisé pour la rendre plus facile à reconnaître. Surtout si vous avez beaucoup de partitions, c’est une bonne idée de bien les nommer !
Vous pouvez laisser “Effectuer un formatage rapide” activé et “Activer la compression de fichiers et de dossiers” désactivé, puis cliquer sur “Suivant”. Le dernier écran n’est qu’une confirmation des modifications. Cliquez sur “Terminer” pour appliquer les modifications.
Les modifications ne tarderont pas à s’appliquer. Une fois qu’ils ont été créés, la section précédemment “Non alloué” sera mise à jour pour avoir le nouveau nom de volume et la nouvelle lettre.