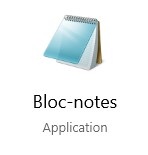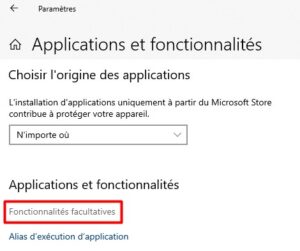Bien qu’il existe de nos jours un nombre incalculable d’éditeurs de texte, chacun meilleur les uns que les autres, le Bloc-notes (Notepad) préinstallé de Microsoft pour Windows est un logiciel que chacun a un jour ou l’autre utilisé.
Et bien sûr que quand un outil d’édition de texte existe depuis aussi longtemps que le Bloc-notes, il est tout à fait normal qu’il ait eu sa juste part de bogues et de problèmes. Certains utilisateurs ont signalé un problème où ils ne sont pas en mesure de démarrer le Bloc-notes à partir du fichier exécutable .exe ou que le Bloc-notes (Notepad) est complètement absent de leur PC Windows 10.
Dans cet article, nous allons vous montrer comment vous pouvez installer le Bloc-notes (Notepad) sur votre PC si vous ne le trouvez pas.
Notepad est manquant sur Windows 10 PC
La solution , dans ce cas, est assez simple, pour une fois. Grâce à Microsoft qui a créé des applications ou des fonctionnalités facultatives comme le Bloc-notes, Wordpad, Paint sur Windows. Cela signifie qu’ils peuvent désormais être désinstallés et réinstallés autant que vous le souhaitez. En plus de cela, le Bloc-notes a désormais sa propre page Microsoft Store, afin que les utilisateurs puissent mettre à jour l’application séparément du système d’exploitation. Ce changement intervient après une longue période pendant laquelle ces applications étaient préinstallées sur les PC Windows.
Voici comment vous pouvez ramener le Bloc-notes sur votre ordinateur.
Utilisation des paramètres des fonctionnalités facultatives
Notre première méthode vous aidera à réinstaller le Bloc-notes, au cas où il serait complètement absent de votre ordinateur. Comme déjà mentionné, il est maintenant devenu une fonctionnalité optionnelle. Suivez simplement les étapes ci-dessous et vous récupérerez le Bloc-notes sur votre PC :
-
- Cliquez sur Démarrer et ouvrez les paramètres de Windows
- À partir des options qui y sont présentes, cliquez sur Applications et sélectionnez ensuite Fonctionnalités facultatives
-
- Ici, cliquez sur le bouton Ajouter une fonctionnalité en haut de la page Fonctionnalités facultatives
- Tapez “Bloc-notes” dans le champ de recherche et s’il est absent de votre PC, vous le trouverez dans la liste.
- Cliquez dessus et sélectionnez Installer.
Cela vous permettra de bien configurer le Bloc-notes. Si la méthode ci-dessus ne fonctionne pas pour vous, vous pouvez également télécharger le Bloc-notes à partir du Windows Store, car il y a désormais sa place.
Utilisation de la ligne de commande DISM
Cette méthode est destinée à ceux qui ont le Bloc-notes sur leur PC mais le fichier a été corrompu d’une manière ou d’une autre et, par conséquent, ils ne peuvent pas l’ouvrir. Dans ce cas, il est conseillé de désinstaller puis de réinstaller l’application à l’aide de cette ligne de commande.
Ouvrez simplement l’invite de commande en tant qu’administrateur et collez le code suivant pour désinstaller le Bloc-notes.
dism /Online /Remove-Capability /CapabilityName:Microsoft.Windows.Notepad~~~~0.0.1.0
Une fois terminé, collez et entrez le code suivant pour le réinstaller :
dism /Online /add-Capability /CapabilityName:Microsoft.Windows.Notepad~~~~0.0.1.0
Il est recommandé aux utilisateurs d’exécuter la commande de désinstallation en premier et jusqu’à la fin, sinon, la réinstallation ne sera pas propre.
Une autre chose importante, est que ce processus nécessite de disposer d’une connexion Internet car le système téléchargera le package via Windows Update. Vous rencontrerez une erreur si vous exécutez cette commande hors ligne.
Si vous rencontrez la même erreur avec WordPad , suivez les mêmes étapes que ci-dessus ; recherchez WordPad dans les fonctionnalités facultatives ou remplacez le Bloc-notes par WordPad. Cet article vous montrera comment réinstaller WordPad .
En espérant que cet article vous a été utile, n’hésitez pas à nous laisser vos commentaires ci-dessous.