La mise à niveau de votre ordinateur est passionnante. Il n’y a rien de mieux que de déballer la boîte et de prendre une grande gorgée de cette nouvelle odeur d’ordinateur. La configuration de votre nouvel ordinateur est la prochaine étape, et le transfert de votre licence Windows 10 sur votre nouvel ordinateur en est une partie vitale.
Alors, voici comment transférer une licence Windows 10 sur un nouvel ordinateur.
Pouvez-vous transférer une licence Windows 10 vers un nouvel ordinateur?
Le transfert de votre licence Windows 10 sur un nouvel ordinateur est possible et, cela réduit le coût de votre nouvel ordinateur si vous n’avez pas besoin d’une nouvelle licence. Cependant, la possibilité d’effectuer le transfert dépend du type de licence Windows 10 que vous utilisez.
Il existe trois principaux types de licences Windows 10:
-
- OEM : les licences de fabricant d’équipement d’origine sont préinstallées sur le matériel que vous achetez et sont liées à la carte mère de l’appareil
- Vente au détail : vous achetez une licence de vente au détail en ligne et pouvez transférer la licence entre différents ordinateurs
- Volume : Microsoft délivre des licences en volume en masse aux grandes organisations, telles que les entreprises, les universités ou les gouvernements, et autorise une seule clé de licence pour activer de nombreuses installations
Les licences Windows 10 sont liées au matériel du système. Plus précisément, la carte mère. Si vous tentez de transférer un OEM Windows ou une licence en volume vers un nouvel ordinateur (par exemple, avec une carte mère différente), le système de vérification de licence Windows rejettera le nouveau matériel.
Alors que, si vous avez une licence commerciale Windows 10, vous pouvez passer à un autre ordinateur avec une carte mère différente .
Il est également important de comprendre que vous pouvez mettre à niveau votre disque dur avec une licence OEM ou en volume. Remplacer votre disque dur par un remplacement plus grand ou plus rapide est tout à fait acceptable selon les règles de licence de Windows 10.
De plus, il existe des exemples d’utilisateurs qui mettent à niveau leur carte mère et continuent à utiliser leur licence OEM, ce qui rend la situation un peu déroutante (lisez la suite pour plus d’informations à ce sujet!)
Comment vérifier le type de licence Windows 10 dont vous disposez
Il est fort probable que vous ayez une licence OEM ou une licence Windows 10 commerciale. Avant de tenter de transférer votre licence Windows 10 vers un autre ordinateur, vérifiez si cela est possible.
Tapez l’ invite de commande dans la barre de recherche du menu Démarrer et ouvrez l’application Invite de commandes. Maintenant, entrez la commande suivante:
slmgr -dli
Attendez un bref instant que la fenêtre Windows Script Host apparaisse. Vous verrez le type de licence Windows 10 à côté de la description. Il indiquera clairement le type de licence dont vous disposez, que ce soit au détail, OEM ou volume.
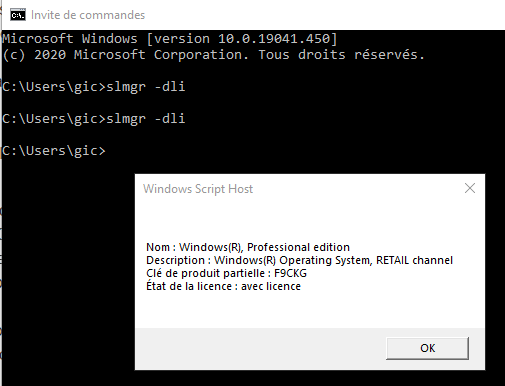
Vous pouvez transférer votre licence Windows 10 sur un nouvel ordinateur de deux manières: en entrant une clé de produit ou en utilisant votre compte Microsoft.
Comment transférer une licence Windows à l’aide de votre compte Microsoft
Vous pouvez lier votre licence Windows 10 à votre compte Microsoft. Après avoir lié votre licence à votre compte Microsoft, vous n’aurez plus à saisir votre clé de produit après la réinstallation de Windows. Au lieu de cela, vous vous connectez à votre compte Microsoft sur la nouvelle installation de Windows 10 et il valide automatiquement votre licence.
Pour savoir si votre licence Windows 10 et votre compte Microsoft sont liés, appuyez sur la touche Windows + I , Système–> Informations système , puis sélectionnez Mettre à niveau votre édition de Windows ou modifier la clé de produit.
Si vous voyez le même message que dans l’image ci-dessus, votre compte et votre licence sont liés. Cela signifie que vous pouvez vous connecter à votre compte Microsoft sur votre nouvel ordinateur et valider la licence sans entrer de clé de produit.
Comment lier votre licence Windows 10 et votre compte Microsoft
Si vous ne voyez pas le message, vous pouvez suivre ces étapes pour lier votre compte . Appuyez sur la touche Windows + I , puis dirigez-vous vers Mises à jour et sécurité–> Activation . Sous Ajouter un compte Microsoft , sélectionnez Ajouter un compte .
Connectez-vous à votre compte Microsoft à l’aide de votre adresse e-mail et de votre mot de passe. Après cela, vous devrez vous connecter à Windows en utilisant les détails de votre compte Microsoft (bien que vous puissiez revenir à un compte local une fois que vous avez transféré votre licence).
Une fois connecté, Microsoft liera votre licence Windows 10 et votre compte Microsoft. Cliquez sur Terminer , et vous verrez maintenant le message confirmant le lien.
Terminez le transfert de licence Windows
Après avoir confirmé le lien de licence et de compte, vous pouvez vous connecter à votre compte Microsoft sur votre nouvel ordinateur. Microsoft validera la licence via votre compte et le transfert sera terminé.
Lier un compte Microsoft à une licence OEM
Alors que votre licence OEM Windows 10 est liée à la carte mère dans un seul matériel, vous pouvez tenter de transférer la licence Windows à l’aide de la méthode ci-dessus. Le processus est le même, sauf que vous pouvez rencontrer le message d’erreur suivant:
Nous ne pouvons pas activer Windows sur cet appareil, car vous ne disposez pas d'une licence numérique ou
d'une clé de produit valide. Accédez au magasin
pour acheter un Windows authentique. Code d'erreur: 0x803F7001
Sélectionnez Dépanner au bas de la page, puis J’ai récemment changé de matériel sur cet appareil . Vous devrez ensuite vous connecter à votre compte Microsoft et identifier l’appareil que vous utilisez.
Veuillez noter que cela peut ne pas fonctionner pour toutes les licences OEM Windows 10, car Microsoft est clair que vous ne pouvez utiliser une licence OEM que pour une seule installation. Ce transfert de licence semble fonctionner principalement lorsque vous déplacez un disque dur ou un SSD vers un nouvel ordinateur avec l’installation de Windows intacte, plutôt qu’avec une nouvelle installation de Windows 10.
Comment transférer une licence Windows à l’aide d’une clé de produit
La deuxième option est l’option qui a fait ses preuves. Vous disposez d’une clé de produit de licence Windows 10 achetée en ligne. Il y a deux points où vous pouvez entrer votre clé de produit Windows 10, dont le premier est lors du processus d’installation de Windows 10:
Vous pouvez également attendre la fin de l’installation de Windows 10, puis saisir votre clé dans le panneau Paramètres. Appuyez sur la touche Windows + I , puis dirigez-vous vers Mises à jour et sécurité–> Activation, puis entrez une clé de produit .
Saisissez votre clé de produit Windows 10, puis appuyez sur Suivant et suivez les instructions à l’écran. Vous pouvez transférer votre licence Windows 10
