Le décalage d’entrée au clavier est l’un des problèmes courants que vous rencontrez lorsque vous travaillez sur un système Windows. En effet, combien de fois, avez-vous rencontré des difficultés à utiliser un clavier en raison d’un décalage de frappe ou d’ une réponse lente du clavier ?
Les mauvaises performances du clavier sont principalement attribuées à un manque de mémoire et de ressources système. Dans cet article, nous expliquons quelques conseils et astuces de dépannage rapide pour résoudre les problèmes de clavier dans Windows 10.

Correction de la réponse lente du clavier dans Windows 10
Voici quelques-unes des méthodes qui vous aident à résoudre les problèmes de clavier lent dans Windows 10.
1. Exécutez la maintenance du système
Parfois, le nettoyage des fichiers et des raccourcis inutilisés aidera à résoudre les problèmes logiciels. Voici comment faire.

-
- Sur votre système Windows, accédez au menu Démarrer.
- Tapez Panneau de configuration dans la barre de recherche et cliquez dessus dans les résultats de la recherche.
- Allez maintenant à Résolution des problèmes.
- Localisez Système et sécurité et cliquez sur l’ option Exécuter des tâches de maintenance.
- Suivez les instructions de l’invite pour exécuter l’utilitaire de résolution des problèmes de maintenance du système.
Une fois terminé, vérifiez si le problème est résolu. Sinon, continuez à lire.
2. Ajustez la vitesse de répétition des caractères dans les propriétés du clavier
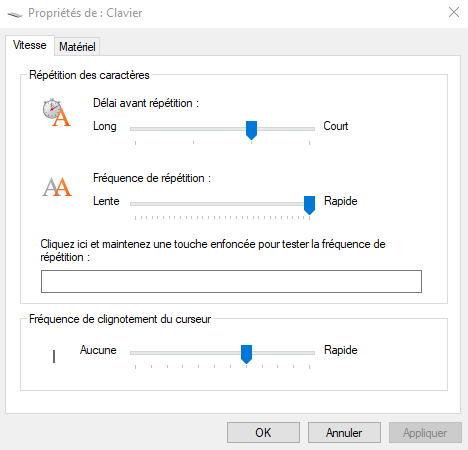
-
- Dans le menu Démarrer de Windows, appuyez sur la touche Windows + R pour ouvrir la fenêtre Exécuter.
- Tapez maintenant control keyboard dans la zone de texte et appuyez sur OK.
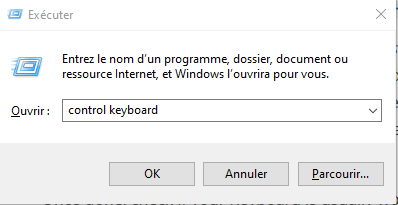
- Dans la fenêtre Propriétés du clavier, accédez à l’ onglet Vitesse .
- Localisez la répétition des caractères et ajustez le curseur au maximum sous l’option fréquence de répétition.
- Cliquez sur OK pour appliquer les modifications.
Une fois terminé, vérifiez si votre clavier fonctionne généralement comme avant. Sinon, passez au conseil suivant.
3. Désactivez les touches de filtre
-
- Dans le menu Démarrer de Windows, accédez à Paramètres.
- Accédez à l’ option Options d’ergonomie –> désactivez le commutateur sous Utiliser les touches de filtre .
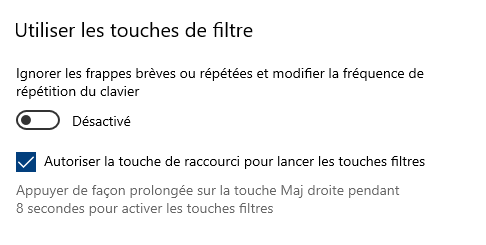
- Fermez la fenêtre et vérifiez si le problème est résolu.
4. Exécutez l’outil DISM dans l’invite de commandes
L’outil DISM répare une image système corrompue. L’exécution de l’ outil DISM devrait aider à résoudre les problèmes de lenteur du clavier. Voici comment faire.
-
- Dans le menu Démarrer de Windows, appuyez simultanément sur la touche Windows + X.
- Cliquez sur Invite de commandes (Admin) pour exécuter l’invite de commande en tant qu’administrateur.
- Sur l’invite de commande, tapez la commande suivante et appuyez sur la touche Entrée.
DISM.exe / En ligne / Cleanup-image / Restorehealth
-
- Fermez maintenant la fenêtre d’invite de commande et redémarrez votre système.
Une fois terminé, vérifiez si votre problème de clavier est résolu. Si le problème persiste, passez au conseil suivant.
5. Créez un nouveau profil utilisateur
Si votre profil utilisateur actuel est corrompu, vous pouvez rencontrer des problèmes avec le clavier. Dans un tel cas, essayez de créer un nouveau profil utilisateur et vérifiez si le problème est résolu. Voici comment vous pouvez le faire.
-
- Dans le menu Démarrer de Windows, accédez à Paramètres.
- Accédez à Comptes et cliquez sur Famille et autres utilisateurs dans le menu.
- Cliquez sur + signe à côté de l’option Ajouter quelqu’un d’autre à ce PC.
- Remplissez maintenant le formulaire avec nom d’utilisateur et mot de passe pour créer un nouveau profil utilisateur.
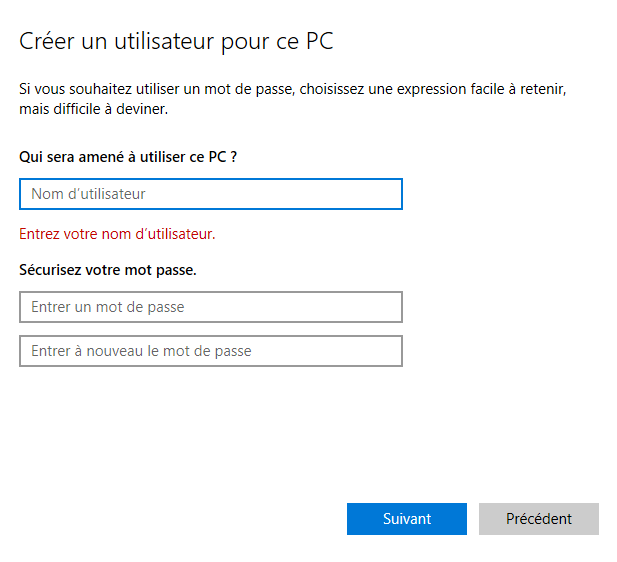
- Cliquez sur l’ option Modifier le type de compte .
- Sélectionnez maintenant Administrateur et fermez la fenêtre.
- Redémarrez votre système et cliquez sur le menu Démarrer.
- Accédez à votre profil et cliquez sur Déconnexion dans le menu.
- Maintenant, passez à votre nouveau compte. Connectez-vous avec votre autre compte utilisateur.
Une fois terminé, vérifiez si le clavier fonctionne maintenant correctement. Sinon, passez à la méthode suivante.
6. Réinstaller les pilotes du clavier
Si les solutions mentionnées ci-dessus n’ont pas résolu le problème, essayez de réinstaller les pilotes de clavier .
-
- Dans le menu Démarrer de Windows, appuyez simultanément sur les touches Windows + X.
- Cliquez sur Gestionnaire de périphériques et sélectionnez Claviers.
- Développez Clavier et cliquez avec le bouton droit sur votre clavier.
- Cliquez sur Désinstaller dans le menu déroulant.
- Après la désinstallation, redémarrez votre système.
- Une fois votre système redémarré, Windows installe automatiquement le nouveau pilote de clavier.
Vérifiez maintenant si le problème de clavier est résolu.
7. Dépanner dans l’état de démarrage propre
L’exécution d’un démarrage propre vous aide à identifier et à résoudre manuellement les problèmes. Si vous rencontrez des problèmes lors de l’utilisation d’un clavier, effectuez un redémarrage propre et vérifiez qu’il fonctionne normalement. Voici comment faire.
-
- Appuyez simultanément sur Windows + R pour ouvrir l’invite Exécuter.
- Tapez msconfig dans la zone de texte et cliquez sur OK.
- Allez dans l’ onglet Général et cliquez sur le bouton radio avec l’option Démarrage sélectif .
- Sélectionnez l’option Charger les services système et Utiliser la configuration de démarrage d’origine.
- Maintenant, allez dans l’ onglet Services et sélectionnez l’option Masquer tous les services Microsoft.
- Cliquez sur le bouton Désactiver tout .
- Maintenant, allez dans l’ onglet Démarrage et cliquez sur le lien Ouvrir le gestionnaire de tâches .
- Fermez le Gestionnaire des tâches et cliquez sur OK pour enregistrer les modifications.
- Redémarrez votre ordinateur
Essayez maintenant d’identifier et de résoudre manuellement le problème dans l’environnement de démarrage propre.
