Lorsque vous exécutez des commandes dans l’invite de commandes sous Windows, vous devez évidemment pouvoir voir à la fois les commandes que vous exécutez et les résultats des commandes. Cependant, lorsque vous exécutez des commandes, il peut également être utile de voir d’autres fenêtres. Par exemple, ouvrir une fenêtre avec une procédure pas à pas pour un processus, une page d’aide sur les commandes ou quelque chose qui montre l’effet réel de la commande.
Dans ces cas, vous pouvez soigneusement positionner les fenêtres autour de votre moniteur, cependant, l’invite de commande offre une autre option qui pourrait vous permettre d’utiliser plus efficacement votre espace d’écran. Vous pouvez en fait configurer un paramètre de transparence pour l’invite de commande. Cela signifie que vous pouvez placer l’invite de commande au-dessus des autres fenêtres et pouvoir utiliser les deux fenêtres en même temps. Dans cet article, nous allons vous expliquer comment le faire.
Bien que de nombreux utilisateurs n’aiment pas utiliser le paramètre de transparence, l’avoir disponible comme option alternative ne peut être qu’une bonne chose. Certains utilisateurs peuvent penser qu’il est trop difficile de lire la fenêtre d’invite de commande transparente ou l’autre fenêtre en dessous. D’autres utilisateurs peuvent trouver la flexibilité comme une option supplémentaire intéressante.
Pour pouvoir configurer les options de l’invite de commande, vous devez d’abord l’ouvrir. Pour ce faire, appuyez sur la touche Windows, tapez «cmd» ou «Invite de commandes», puis appuyez sur Entrée.
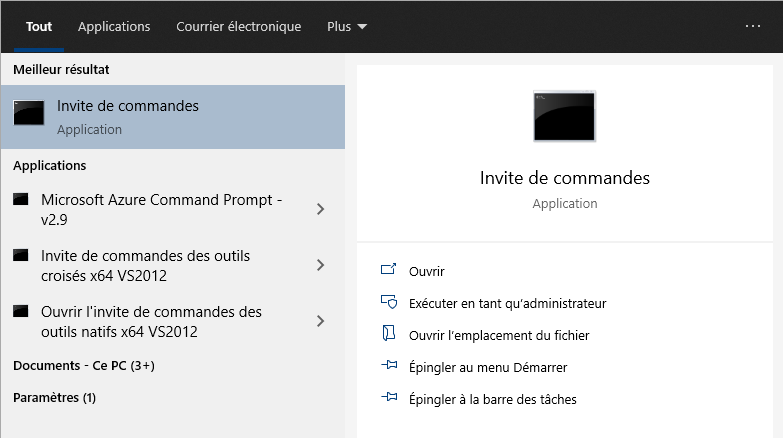
Ensuite, pour configurer l’invite de commande, cliquez avec le bouton droit sur la barre supérieure de l’invite de commande, puis sélectionnez «Paramètres par défaut» ou «Propriétés» dans le menu déroulant. Ces deux options permettent d’accéder aux mêmes paramètres; cependant, «Propriétés» n’affecte que les futures fenêtres d’invite de commandes ouvertes via le même raccourci. «Par défaut» modifie les paramètres de toutes les futures fenêtres d’invite de commandes, à l’exception de celles qui sont remplacées par une modification des propriétés d’un raccourci. Si vous n’ouvrez l’invite de commande que dans un seul sens, par exemple via la méthode décrite ci-dessus, cette distinction a peu d’effet sur vous. Si vous utilisez occasionnellement différentes méthodes ou utilisez des programmes qui pourraient ouvrir l’invite de commandes, alors vous pouvez préférer utiliser «Defaults».
Cliquez avec le bouton droit de la souris sur la barre supérieure, puis cliquez sur «Par défaut» pour configurer toutes les fenêtres d’invite de commande ou sur «Propriétés» pour configurer uniquement les paramètres de ce raccourci spécifique.
Une fois dans les paramètres de l’invite de commande, passez à l’onglet «Couleurs». Pour configurer la transparence de l’invite de commandes, ajustez le curseur dans la section «Opacité» en bas de la page. Les valeurs disponibles sont de 30% à 100%, cela vous empêche de pouvoir baisser l’opacité au point de rendre l’application inutilisable et le changement difficile à inverser.
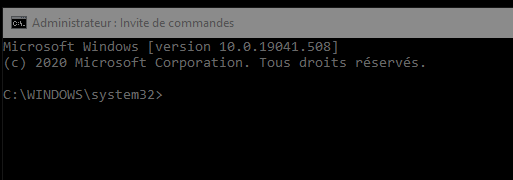
L’opacité de la fenêtre d’invite de commandes change en temps réel à mesure que vous ajustez le curseur d’opacité, de sorte que vous pouvez facilement voir les effets de votre modification. Une fois que vous êtes satisfait du paramètre, cliquez sur «OK» pour l’appliquer.
Ajustez le curseur «Opacité» en bas de l’onglet «Couleurs» pour modifier la transparence de l’invite de commandes.
