Si vous dépendez également de votre réseau pour votre travail, l’une des pires choses qui puisse arriver est de devoir faire face à des problèmes de réseau. Le temps, c’est de l’argent et plus les problèmes durent longtemps, moins vous travaillez. Une solution possible consiste à réinitialiser la carte réseau, mais cela devrait vraiment être votre dernier recours.
Grâce à une fonctionnalité intégrée directement à votre ordinateur Microsoft Windows 10, vous pouvez vous débarrasser de ce problème. Avant de vous tourner vers cette méthode, assurez-vous d’avoir d’abord essayé quelques correctifs de base, car c’est parfois tout ce qu’il faut.
Ce qu’implique la réinitialisation de l’adaptateur réseau
Si vous êtes déterminé à le faire, gardez à l’esprit que lorsque vous réinitialisez la carte réseau, votre ordinateur oubliera tous les mots de passe et réseaux WiFi que vous avez ajoutés. Il oubliera également les connecteurs VPN et les commutateurs virtuels.
Vos adaptateurs réseau et autres composants réseau partiront de zéro. Vous allez même devoir gérer les questions de configuration auxquelles vous avez répondu lorsque vous avez acheté ou installé votre ordinateur Windows pour la première fois.
Comment réinitialiser l’adaptateur réseau pour Windows 10
Si vous lisez cette section, cela signifie que tous les correctifs de base n’ont pas fonctionné. Si c’est une consolation, les étapes pour réinitialiser la carte réseau ne sont pas aussi difficiles que cela puisse paraître et c’est un processus plutôt rapide. Cliquez avec le bouton droit sur le menu Démarrer de Windows, cliquez sur Paramètres et accédez à Réseau et Internet.
Une fois que vous êtes sur Réseau et Internet, assurez-vous de cliquer sur l’option État à gauche de votre écran. Recherchez l’option de réinitialisation du réseau qui devrait être la dernière option disponible.

Après avoir cliqué sur l’option, vous devriez recevoir un message d’avertissement vous indiquant ce qui sera effacé. Lisez attentivement les informations et si vous êtes sûr que c’est ce que vous voulez faire, cliquez sur le bouton Réinitialiser maintenant. Le message vous indiquera également que vous devrez redémarrer votre ordinateur pour que les modifications soient permanentes.
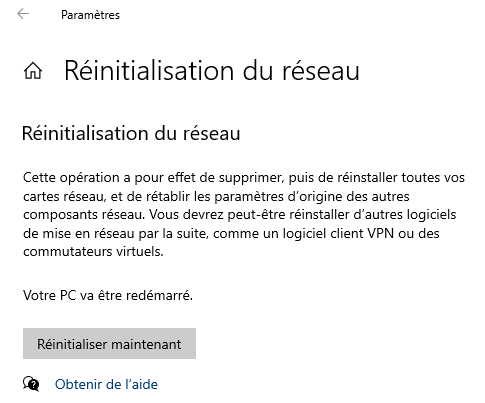
Encore une fois, même après avoir cliqué sur Réinitialiser maintenant, Windows vous le demandera une fois de plus si vous êtes sûr. Cliquez sur Oui et redémarrez votre ordinateur. Lorsque vous redémarrez, suivez simplement les étapes que Windows vous montrera et vous devriez être OK.
Assurez-vous de sauvegarder tout ce sur quoi vous travaillez dans les cinq prochaines minutes. C’est le temps dont vous disposerez avant que Windows ne réinitialise la carte réseau. Si vous ne voulez pas attendre les cinq minutes, vous pouvez également démarrer votre ordinateur manuellement pour accélérer un peu les choses.
Conclusion
Comme vous pouvez le voir, la réinitialisation des adaptateurs réseau est une tâche facile, même si vous êtes débutant. Mais configurer votre ordinateur tel qu’il était avant la réinitialisation n’est pas si simple. Vérifiez deux fois, voire trois fois, que vous avez couvert tous les correctifs de base avant d’envisager d’essayer celui-ci. Si vous rencontrez des problèmes, n’oubliez pas de laisser un commentaire ci-dessous et nous serons heureux de vous aider.
