Il arrive que nous rencontrons le message d’avertissement suivant : vous ne disposez pas des autorisations requises pour accéder à ce dossier
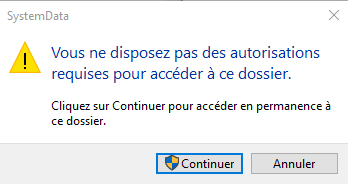
Dans cet article, nous allons vous expliquer comment vous pouvez prendre la pleine propriété des fichiers et des dossiers dans Windows 10/8/7. La plupart du temps, pour remplacer un fichier système, renommer un dossier système ou un dossier sous le lecteur racine C, vous devez prendre possession du fichier ou du dossier. À partir de Windows 7, les fichiers système et les dossiers appartiennent au programme d’ installation approuvé . Ainsi, même les membres du groupe Administrateurs ne sont pas autorisés à modifier les objets ou à changer les autorisations, sauf s’ils en sont la propriété.
Prendre possession des fichiers et des dossiers dans Windows 10
Pour prendre la pleine propriété des fichiers et dossiers dans Windows 10 :
-
- Ouvrez l’explorateur de fichiers
- Accédez au fichier ou au dossier dont vous souhaitez devenir propriétaire
- Cliquez avec le bouton droit sur le fichier ou le dossier cible et sélectionnez Propriétés
- Sélectionnez l’onglet Sécurité.
- Cliquez sur le bouton Avancé.
- Sélectionnez l’onglet Propriétaire.
Ici, vous pouvez modifier les autorisations. Voyons comment procéder en détail ci-dessous.
Avec la sortie de Windows 10/8, Microsoft a un peu changé la façon de s’approprier . Sur Windows 7 , c’est à peu près la même chose que ce que nous avons vu dans les versions précédentes de Windows. Il n’y a pas beaucoup de différence même maintenant – juste que l’écran a un peu changé et la façon dont nous prenons le contrôle a été modifiée, mais la ligne de commande reste la même.
Nous cliquons sur Modifier, saisissons le nom de l’ objet (il peut s’agir d’administrateurs ou de votre nom d’utilisateur Windows) ou sélectionnons votre nom d’utilisateur dans la liste, puis cliquez sur OK pour apporter des modifications.
Mais dans Windows 10 et Windows 8 , Microsoft a supprimé l’ onglet Propriétaire et l’a déplacé vers le haut. Voir la capture d’écran suivante.
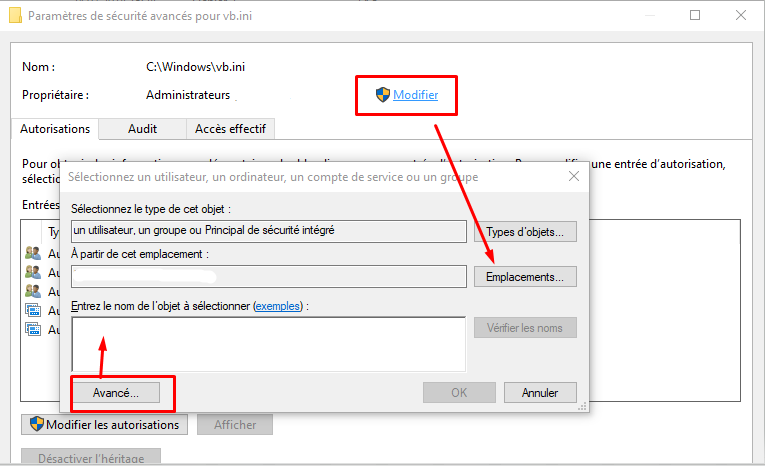
En outre, sous l’ onglet Autorisation , lorsque vous ajoutez un nouvel objet, vous avez deux vues différentes – l’une, les autorisations de base et l’autre, les autorisations avancées .
Comment prendre possession des fichiers et des dossiers
Nous allons vous montrer comment prendre possession des fichiers et des dossiers
-
- Cliquez avec le bouton droit sur le fichier ou le dossier et accédez à Propriétés Windows. Sous Propriétés, cliquez sur l’ onglet « Sécurité ».
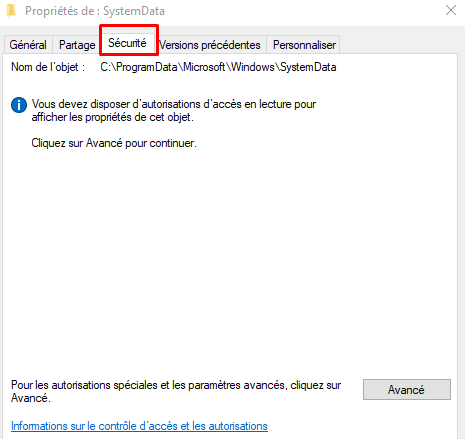
- Maintenant que vous pouvez voir dans la capture d’écran ci-dessus, vous n’avez aucune autorisation pour la modifier. Dans de tels cas, vous devez prendre possession du fichier ou du dossier. Pour ce faire, cliquez sur « Avancé ».
- Ensuite, dans la fenêtre qui apparaît, vous devez cliquer sur «Modifier» et saisir le nom de l’objet.
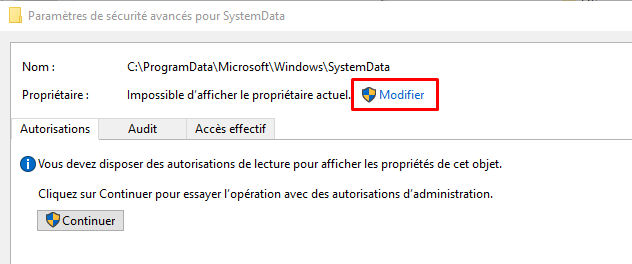
- Nous avons choisi un nom d’utilisateur Windows et cliqué sur «OK».
- Cliquez sur « Remplacer le propriétaire sur les sous- conteneurs et l’objet » et cliquez sur Appliquer .
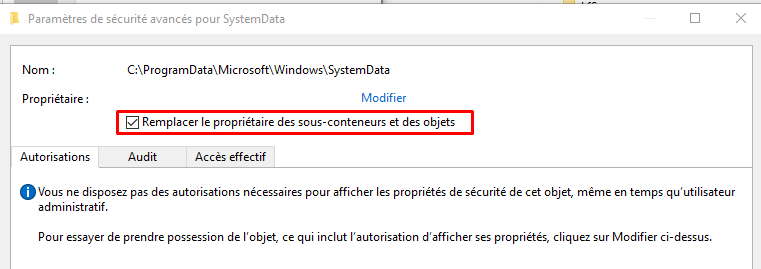
- Une fois que vous avez cliqué sur Appliquer, vous verrez ce message d’avertissement. Cliquez sur Oui pour continuer. Vous devrez maintenant cliquer deux fois sur «OK».
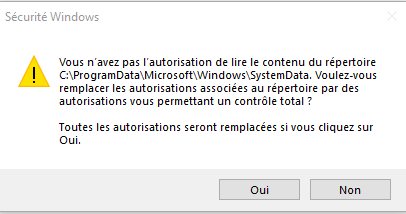
- Ensuite, encore une fois, cliquez sur Avancé .
- Maintenant, sous les autorisations avancées, vous verrez un changement, et vous verrez l’option pour ajouter plusieurs objets
- Pour ajouter plusieurs objets et hériter des autorisations, vous pouvez cliquer sur « Modifier les autorisations ».
- Pour hériter des autorisations, cliquez sur « Activer l’héritage ». Pour ajouter un nouvel objet, cliquez sur « Ajouter » et cliquez sur «Sélectionner un principal» et saisissez le nom de l’objet.
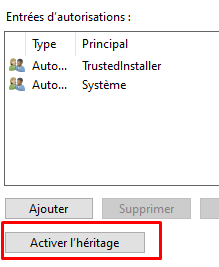
- Vous pouvez maintenant activer l’autorisation de base. Si vous souhaitez activer l’autorisation avancée, cliquez sur « Afficher les autorisations avancées ».
- Une fois que vous avez tout terminé, cliquez sur OK et fermez la fenêtre.
- Cliquez avec le bouton droit sur le fichier ou le dossier et accédez à Propriétés Windows. Sous Propriétés, cliquez sur l’ onglet « Sécurité ».
Vous devriez pouvoir accéder à ce fichier ou dossier particulier. Soyez prudent lorsque vous modifiez l’autorisation du fichier ou du dossier système, cela peut endommager gravement votre système et compromettre la sécurité. Veuillez donc d’abord créer un point de restauration système, puis procédez avec précaution.
