Le partage de fichiers en réseau est très utile dans tous les espaces de travail (entreprises, organisations, bureaux ou même à la maison), afin d’assurer un flux de travail continu. Le partage de fichiers et de dossiers est essentiel, car il permet aux utilisateurs de partager et de travailler facilement avec leurs fichiers, ce qui permet une exécution plus rapide du travail.
Dans Windows 10, la façon de partager des fichiers et des dossiers est une tâche facile, même pour l’utilisateur amateur, mais vous devez sélectionner soigneusement les utilisateurs et leurs autorisations pour le(s) dossier(s) partagé(s) afin d’éviter des conflits inutiles et des problèmes avec les fichiers partagés.
Dans cet article, nous allons vous montrer la bonne façon de partager vos fichiers (d’accorder l’accès à) avec d’autres utilisateurs sur le réseau dans Windows 10.
Comment activer le partage des dossiers et des fichiers dans Windows 10 :
1ère Étape : Créez le ou les utilisateurs qui auront accès au dossier partagé.
Pour partager correctement vos fichiers et dossiers avec d’autres personnes et afin d’éviter des problèmes avec les fichiers partagés (par exemple, modification ou suppression accidentelle), il est recommandé de définir exactement quels utilisateurs auront accès au(x) dossier(s) partagé(s) et avec quelles autorisations (lecture seule, contrôle total, etc.).
Ainsi, la première étape pour le partage de dossiers, est de créer les utilisateurs (comptes) qui auront accès à la machine avec le dossier partagé. Pour ce faire, il faut
-
- Appuyez simultanément sur les touches image Windows + R pour ouvrir la boîte d’exécution.
- Tapez control userpasswords2 et appuyez sur Entrée.
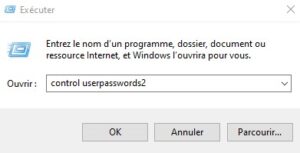
- Dans Comptes d’utilisateurs, cliquez sur Ajouter.
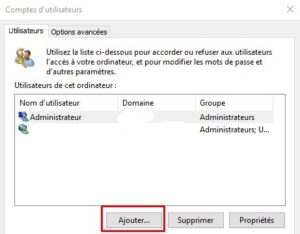
- Sélectionnez Se connecter sans compte Microsoft.
- Choisissez Compte local sur l’écran suivant.
- Saisissez un nom de compte (par exemple Utilisateur1) et un mot de passe (si vous le souhaitez) et cliquez sur Suivant et Terminer.
- Sélectionnez ensuite le nouveau compte et cliquez sur le bouton Réinitialiser le mot de passe pour spécifier un mot de passe pour le nouveau compte.
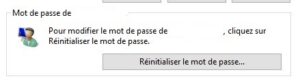
- Tapez un mot de passe pour le nouveau compte et cliquez sur OK.
- Si nécessaire, répétez les mêmes étapes pour ajouter des comptes supplémentaires sur le P,C. Sinon, fermez les propriétés “Comptes d’utilisateurs” et passez à l’étape 2, pour partager vos dossiers et fichiers.
2ème Étape : Spécifiez le dossier partagé et les permissions partagées.
Supposons que vous souhaitiez partager le dossier C:\DossierPartage sur votre lecteur racine.
-
- Ouvrez l’explorateur de fichiers et faites un clic droit sur le dossier que vous souhaitez partager avec d’autres personnes. Par exemple, dans cet exemple, nous allons partager le dossier C:\DossierPartage sur le lecteur racine.
- Choisissez Accorder l’accès à -> Personnes spécifiques.
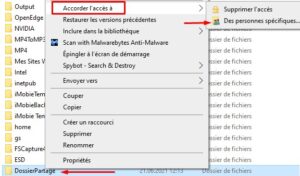
- Cliquez sur la flèche déroulante pour voir tous les utilisateurs de la machine et sélectionnez l’utilisateur qui aura accès au dossier partagé.
Attention : N’utilisez l’option “Tout le monde” que si c’est absolument nécessaire. partager avec d’autres windows 10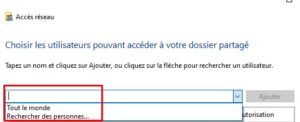
- Une fois terminé, cliquez sur Ajouter.
- Ensuite, en cliquant sur la flèche déroulante à côté de l’utilisateur, choisissez le niveau d’autorisation de l’utilisateur pour le dossier partagé (Lecture ou Lecture/Écriture).
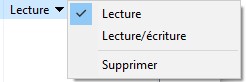
- Une fois terminé, cliquez sur le bouton Partager.
- Sur l’écran suivant, choisissez si vous voulez activer la découverte du réseau et le partage de fichiers uniquement pour votre réseau privé ou pour tous les réseaux publics. Si vous ne savez pas quoi faire, sélectionnez Oui, activer la découverte du réseau et le partage de fichiers pour tous les réseaux publics.
- Après quelques secondes, une fenêtre de confirmation apparaît avec le chemin d’accès réseau unique au dossier partagé. Cliquez sur e-mail pour envoyer le chemin d’accès à un ou plusieurs utilisateurs ou – depuis une autre machine – copiez et collez le chemin d’accès dans la barre d’adresse de l’explorateur de fichiers et appuyez sur ‘Entrée’ pour accéder au dossier.
Astuce : Pour vous faciliter la vie, spécifiez une adresse IP statique sur la machine contenant le dossier partagé. Après cela, si vous voulez accéder au dossier partagé à partir d’une machine distante, il suffit de taper l’adresse IP statique dans la barre de l’explorateur de fichiers. Par exemple, si la machine avec le dossier partagé a l’adresse IP “192.168.1.25”, alors sur la machine distante, tapez : \\192.168.1.25 et appuyez sur Entrée pour accéder au dossier partagé.
En complément, si vous voulez modifier les permissions du dossier partagé, cliquez sur le dossier et sélectionnez Propriétés. Sélectionnez ensuite l’onglet Sécurité et cliquez sur Modifier, pour ajouter de nouveaux utilisateurs ou modifier les autorisations de partage.
Voilà c’est fait ! N’hésitez pas à nous faire savoir si cet article vous a aidé en laissant un commentaire ci-dessous.
