Par défaut, votre dossier Documents personnels, Bureau, Téléchargements, Musique, Images, Vidéos se trouve dans l’emplacement %UserProfile% de votre compte – par exemple dans le dossier C:\Users\Public. Dans ce message, nous allons vous montrer comment modifier ou restaurer les icônes par défaut pour l’un des dossiers personnels susmentionnés dans Windows 10.
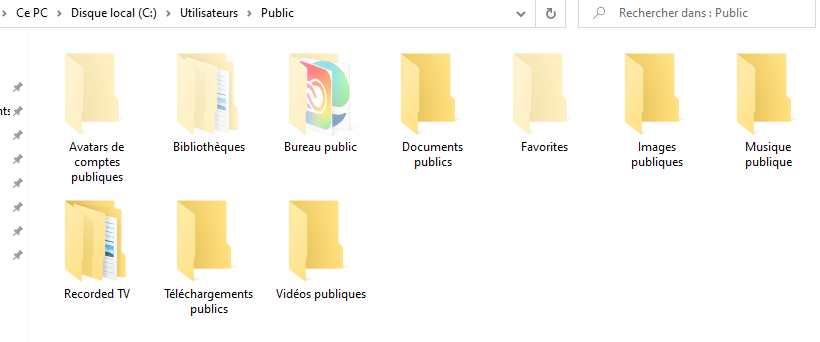
Comment modifier ou restaurer l’icône par défaut d’un dossier
Vous pouvez modifier ou restaurer l’icône par défaut du dossier dans Windows 10 à l’aide de l’une des méthodes suivantes :
-
- Modifier l’icône par défaut dans Propriétés du dossier
- Modifier l’icône par défaut du dossier dans le fichier desktop.ini
- Restaurer l’icône par défaut dans Propriétés du dossier
- Restaurer l’icône par défaut du dossier dans le fichier desktop.ini
Dans ce post, nous allons mettre l’accent sur le dossier Documents. Mais la procédure s’applique à tout autre dossier personnel.
![]()
1/ Modifier l’icône par défaut du dossier documents dans Propriétés
Pour modifier l’icône Par défaut du dossier Documents, procédez comme suit :
-
- Appuyez sur la touche Windows + E pour ouvrir l’Explorateur de fichiers.
- Ouvrez l’emplacement actuel de votre dossier Documents (dans ce cas C:\Users\Public) dans l’Explorateur de fichiers.
- Ensuite, cliquez avec le bouton droit sur le dossier Documents, puis cliquez sur Propriétés.
- Cliquez sur l’onglet Personnaliser.
- Cliquez sur le bouton Changer d’icône.
- Cliquez sur le bouton Parcourir.
- Accédez à la bibliothèque d’icônes .dll ou fichier .ico à utiliser.
- Les fichiers %SystemRoot\System32\shell32.dll et %SystemRoot\System32\imageres.dll contiennent la plupart des icônes par défaut de Windows.
- Cliquez sur Ouvrir.
- Sélectionnez l’icône à utiliser
- Cliquez sur OK.
- Cliquez sur OK pour appliquer les modifications.
2/ Modifier l’icône par défaut du dossier documents dans le fichier de desktop.ini
Pour modifier l’icône par défaut du dossier documents dans desktop.ini, procédez comme suit :
-
- Appuyez sur la touche Windows + R pour appeler la boîte de dialogue Exécuter.
- Dans la boîte de dialogue Exécuter, copiez et collez la variable d’environnement ci-dessous et appuyez sur Entrée. %UserProfile%\Documents\desktop.ini
Si vous avez modifié l’emplacement par défaut de votre dossier Documents, vous devrez remplacer %UserProfile%\Documents dans le chemin ci-dessus par le chemin d’accès complet réel de l’emplacement actuel de votre dossier Documents.
-
- Dans le fichier texte qui s’ouvre, sur la ligne IconResource= dans la fenêtre desktop.ini, modifiez le chemin d’accès complet vers le chemin d’accès complet de l’icône que vous souhaitez utiliser.
![]()
-
- Si vous n’avez pas la ligne IconResource=, vous devrez l’ajouter.
- Ensuite, appuyez sur CTRL + S pour enregistrer les modifications.
- Quittez le fichier texte.
- Redémarrez le processus de l’explorateur ou déconnectez-vous de votre session de profil en cours et connectez-vous pour postuler.
3/ Restaurer l’icône par défaut du dossier documents dans Propriétés
Pour restaurer l’icône Par défaut du dossier documents dans Propriétés, procédez comme suit :
- Ouvrez l’Explorateur de fichiers.
- Ouvrez l’emplacement actuel de votre dossier Documents dans l’Explorateur de fichiers.
- Ensuite, cliquez avec le bouton droit sur le dossier Documents, puis cliquez sur Propriétés.
- Cliquez sur l’onglet Personnaliser.
- Cliquez sur le bouton Changer d’icône.
- Cliquez sur le bouton Paramètres par défaut.
4/ Restaurer l’icône par défaut du dossier documents dans le fichier de desktop.ini
Pour restaurer l’icône par défaut du dossier documents dans le fichier desktop.ini, procédez comme suit :
-
- Cliquer sur Exécuter
- Dans la boîte de dialogue Exécuter, copiez et collez la variable d’environnement ci-dessous et appuyez sur Entrée. %UserProfile%\Documents\desktop.ini
- Dans le fichier texte qui s’ouvre, sur la ligne IconResource= dans la fenêtre desktop.ini, modifiez le chemin d’accès complet pour en savoir plus : %SystemRoot%\system32\imageres.dll,-112
- Ensuite, appuyez sur CTRL + S pour enregistrer les modifications.
- Quittez le fichier texte.
- Redémarrez le processus de l’explorateur ou déconnectez-vous de votre session de profil en cours et connectez-vous pour postuler.
