Voulez-vous modifier la clé de produit d’Office 2019 ou d’Office 2016? Souhaitez-vous modifier la clé de produit Microsoft Office 2019 ou Office 2016 sans réinstaller la suite Office? Dans ce guide, nous montrerons comment vous pouvez modifier ou mettre à jour la clé de produit.
La plupart des utilisateurs d’Office ne trouvent jamais la nécessité de modifier la clé de produit. Les utilisateurs qui ont entré une clé piratée ou les utilisateurs qui ont entré la clé de produit d’une autre édition d’Office peuvent devoir modifier ou mettre à jour la clé actuelle avec une nouvelle clé de produit afin d’activer correctement Office.
Si vous exécutez une version d’Office 2016/2019 et que vous souhaitez modifier sa clé de produit pour une raison quelconque, vous pouvez le faire facilement en suivant les instructions de l’une des deux méthodes données. La première méthode utilise l’interface graphique pour modifier la clé de produit Office, tandis que la deuxième méthode est destinée aux utilisateurs qui préfèrent modifier la clé de produit à l’aide de l’invite de commandes.
Suivez les instructions ci-dessous pour modifier ou mettre à jour la clé de produit Office 2019/2016 dans Windows.
Modifier ou mettre à jour la clé de licence Office 2019/2016/2013
MÉTHODE 1 sur 2
Étape 1: Ouvrez Programmes et fonctionnalités . Pour ce faire, tapez Programmes et fonctionnalités dans la zone de recherche du menu Démarrer ou dans l’écran Démarrer, puis appuyez sur la touche Entrée.
Ou
Ouvrez la boîte de commande Exécuter à l’aide de la touche de raccourci Windows + R, tapez Appwiz.cpl dans la zone, puis appuyez sur la touche Entrée.
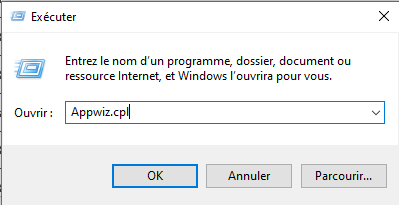
Étape 2: Recherchez l’entrée Microsoft Office 2019/2016/2013, cliquez dessus avec le bouton droit , puis cliquez sur Modifier.

Étape 3: Ici, sélectionnez l’ option Entrer une clé de produit et cliquez sur le bouton Continuer .
Étape 4: Enfin, entrez votre nouvelle clé de produit à 25 caractères dans la zone, puis cliquez sur le bouton Continuer pour modifier votre clé de produit Office 2013/2016/2019.
Notez que cela vous montrera l’écran d’installation. Vous pouvez simplement cliquer sur Continuer ou sur le bouton Personnaliser pour ajouter / supprimer une application Office.
MÉTHODE 2 sur 2 Modifier Office 2013/2016 à partir de l’invite de commandes
Étape 1: La première étape consiste à ouvrir l’ invite de commandes élevée . Pour ce faire, vous pouvez taper CMD dans l’écran de démarrage ou dans la zone de recherche du menu Démarrer, puis appuyer sur la touche Ctrl + Maj + Entrée.
Vous pouvez également accéder à l’entrée d’invite de commandes dans le menu Démarrer ou l’écran Démarrer, cliquer avec le bouton droit sur l’invite de commandes, puis cliquer sur l’option Exécuter en tant qu’administrateur.
Notez que l’exécution de l’ invite de commandes en tant qu’administrateur est nécessaire pour modifier la clé de produit d’Office.
Étape 2: dans l’invite de commande, veuillez exécuter la commande suivante: Si vous exécutez Office 64 bits sur Windows 64 bits, utilisez la commande suivante:
cscript «C: \ Program Files \ Microsoft Office \ Office15 \ OSPP.VBS» / inpkey: XXXXX-XXXXX-XXXXX-XXXXX-XXXXX
Si vous exécutez la version 32 bits d’Office 2013 sur Windows 32 bits, veuillez utiliser la commande suivante:
cscript «C: \ Program Files \ Microsoft Office \ Office15 \ OSPP.VBS» / inpkey: XXXXX-XXXXX-XXXXX-XXXXX-XXXXX
Si vous exécutez la version 32 bits d’Office 2013 sur Windows 64 bits, utilisez plutôt la commande suivante:
cscript «C: \ Program Files (x86) \ Microsoft Office \ Office15 \ OSPP.VBS» / inpkey: XXXXX-XXXXX-XXXXX-XXXXX-XXXXX
Dans la commande ci-dessus, remplacez XXXXX-XXXXX-XXXXX-XXXXX-XXXXX par la nouvelle clé que vous souhaitez utiliser.
Une fois la clé correctement mise à jour, le message «Installation de la clé de produit réussie» s’affiche. C’est ça!
Faites-nous savoir pourquoi vous avez modifié votre clé de produit en laissant un commentaire.
