Vous avez dernièrement succombé au chant des sirènes (il faut dire que Microsoft encourage avec insistance de passer à Windows 10) et installé le dernier système d’exploitation de Microsoft, Windows 10 ? Si vous le trouvez trop lent, il serait peut-être bon d’optimiser Windows 10 pour le rendre plus rapide et réactif !
Microsoft ayant voulu que tout ordinateur soit compatible avec Windows 10, il se peut que vous trouviez que votre ordinateur était plus performant avec votre ancien Windows. Il y a quelques réglages de Windows à vérifier en premier lieu, il se pourrait que ces quelques astuces suffisent à accélérer grandement votre ordinateur.
Comment faire pour que votre ordinateur soit plus performant avec Windows 10 ?
Il existe quelques petites astuces pour optimiser votre Windows 10 et donc booster les performances de votre ordinateur !
Migrer Windows 10 sur un disque dur SSD
Le remplacement de votre disque dur classique par un disque dur SSD de dernière génération va fortement améliorer votre ordinateur dans toutes ses utilisations, y compris lors du démarrage. En effet, les disques SSD sont bien plus efficaces grâce à des temps de lecture et d’écriture sur le SSD bien plus rapide !
Auparavant les performances des PC étaient bridées par la lenteur des disques durs classiques, ce temps est désormais résolu ! Vous verrez une énorme différence dans l’utilisation de votre PC qui va retrouver une seconde jeunesse, ses performances seront vraiment améliorées.
Un SSD est certes plus cher qu’un disque HDD mais le résultat en vaut bien la peine !
Rajouter de la mémoire vive
Comme le précédent conseil, nous ne sommes pas ici dans le simple réglage de Windows 10 mais plutôt dans l’ajout de composant qui va booster votre ordinateur.
La mémoire vive, désignée sous le terme de RAM pour Random Access Memory est un élément fondamental de tout appareil informatique. C’est en effet c’est la mémoire ou sont stockées les informations en cours d’utilisation. Plus vous avez de RAM, plus votre périphérique fonctionnera rapidement.
Il faut au minimum 1 Go pour faire tourner Windows 10 en version 32 bits et 2 Go pour la version 64 bits. Mais cela n’est pas suffisant pour avoir un PC compétitif. Il vous faudra au minimum 4 Go voire 8 Go de RAM pour que Windows tourne rapidement.
Après, la quantité de mémoire vive requise dépendra également de votre utilisation de votre ordinateur : vous aurez besoin de moins de mémoire si vous n’avez qu’un usage bureautique (surf sur internet, utilisation de Word / Excel ou d’une alternative à la suite MS Office) que si vous utilisez des logiciels de montage vidéo / photo ou que si vous jouez à des jeux vidéos récents gourmands en ressources machines.
De même, certains antivirus gratuits peuvent utiliser beaucoup de mémoire vive et ralentir votre machine.
Régler l’apparence et les performances de Windows
Au niveau des optimisations à faire au niveau du système d’exploitation de la firme de Redmond, le réglage de l’apparence et des performances de Windows 10 est probablement le plus efficace.
Pour cela, tapez performances dans la zone de recherche de Windows 10 (située à droite du menu Démarrer) et sélectionnez l’item Régler l’apparence et les performances de Windows (Panneau de configuration).
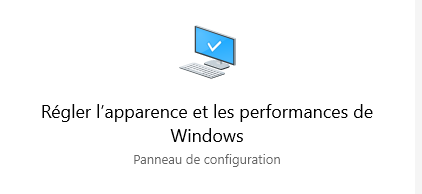
Dans le premier onglet, Effets visuels, assurez-vous que la case Animer les fenêtres lors de leur réduction et de leur agrandissement n’est pas cochée.
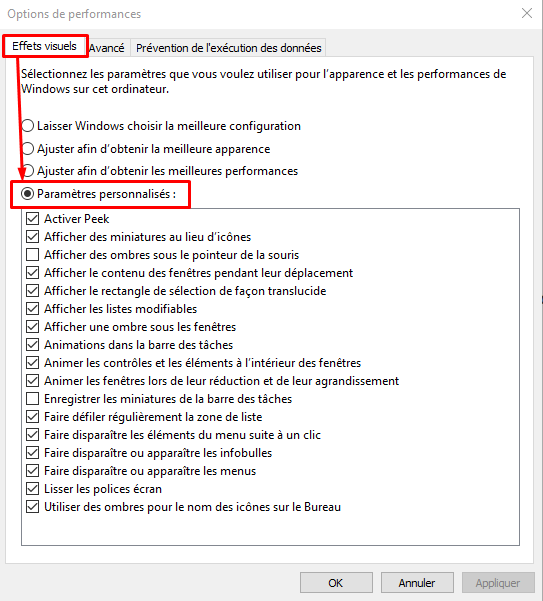
Vous pouvez également si vous le souhaitez laisser Windows gérer ces paramètres en cochant Ajuster afin d’obtenir les meilleures performances : Windows gérera tout seul les paramètres d’affichage afin de rendre plus performant votre ordinateur. C’est certainement la meilleure option pour gagner en performances. Elle se fera par contre au détriment de certains effets visuels de Windows mais le gain en performance sera significatif !
Ensuite, rendez-vous dans l’onglet Avancé et dans la section Mémoire virtuelle cliquez sur Modifier
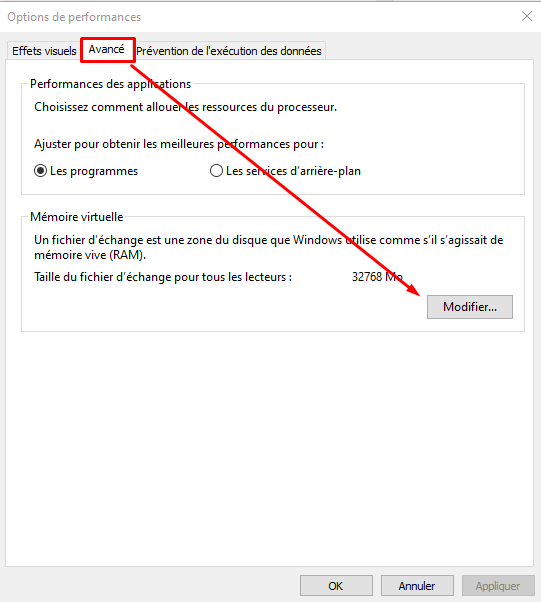
Si ce n’est pas le cas, cochez la case Gestion automatique du fichier d’échange pour les lecteurs , Windows gérera au mieux la mémoire virtuelle de votre ordinateur et votre ordinateur devrait être un peu plus rapide qu’auparavant.
Nous vous déconseillons fortement, à moins de savoir exactement ce que vous faites, de gérer vous même la taille du fichier d’échange comme certains le conseille sur la toile. Cela pourrait être contre productif et avoir l’effet inverse de celui recherché.
Désinstaller des programmes inutiles
Il existe souvent sur votre ordinateur des programmes dont vous ne vous en servez pas (c’est souvent le cas des logiciels pré-installés sur votre ordinateur comme des versions d’essai ou d’évaluation) ainsi que des logiciels indésirables (comme des barre d’outils).
Faites donc le ménage dans vos logiciels et désinstallez ces programmes !
Comment désinstaller un programme ?
Sous Windows 10, il faut passer par le menu Démarrer–> Paramètres–>Système –> Applications et fonctionnalités.
Il vous suffira ensuite de sélectionner le programme, cliquer sur Désinstaller et suivre les instructions affichées à l’écran. Si le programme refuse de se désinstaller par cette voie classique (c’est notamment le cas de certains programmes publicitaires malveillants), vous devrez avoir recours à un logiciel tiers.
Nous vous conseillons d’utiliser AdwCleaner qui est un outil gratuit permettant de traquer supprimer les programmes publicitaires (adware), les barres d’outils greffées au navigateur (toolbar) etc… ou directement sur le site de MalwareBytes
Nettoyer son disque dur
Des fichiers inutiles sont souvent présents sur votre disque dur (fichiers d’installation, fichiers système, fichiers temporaires, fichiers de logs etc…), ils prennent de la place sur votre disque dur et ont tendance à ralentir votre système d’exploitation.
Windows a prévu un utilitaire qui permet de nettoyer son disque dur et permet par conséquent d’accélérer un peu Windows 10.
Pour cela, tapez nettoyage dans la barre de recherche (juste à droite du menu Démarrer) puis cliquez sur Nettoyage de disque.
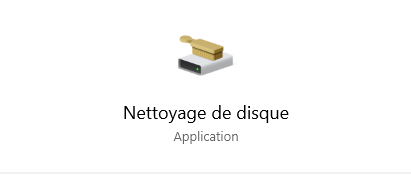
L’utilitaire Nettoyage de disque sous Windows 10 Choisissez le disque dur où est installé Windows 10, c’est normalement le disque C, puis validez en appuyant sur OK.
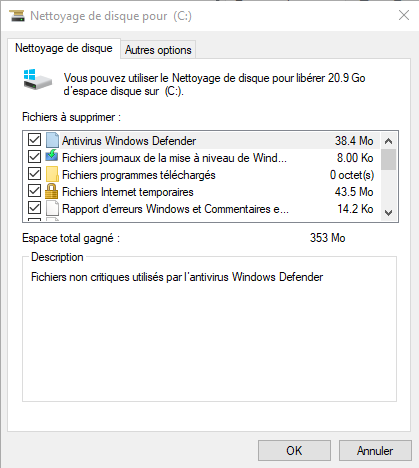
L’utilitaire va ensuite rechercher les fichiers qui peuvent être supprimer sans risque de votre ordinateur et qui peuvent être responsables de la lenteur de votre PC. Cochez ensuite tout et validez la suppression des fichiers inutiles.
Faire une défragmentation de votre disque dur
La fragmentation de votre disque dur est un phénomène inéluctable et elle peut elle aussi rendre votre PC plus lent qu’il ne devrait. Là encore, Windows possède un utilitaire qui permet de défragmenter votre disque dur et le rend plus performant.
Tapez défragmentation dans la barre de recherche (en bas à gauche, à droite du menu Démarrer) puis cliquez sur Défragmenter et optimiser ses lecteurs.
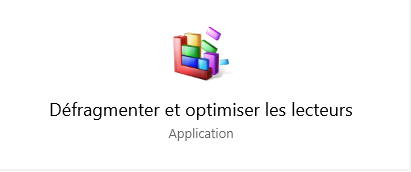
Sélectionnez le disque dur où est installé Windows 10 puis cliquez sur le bouton Optimiser qui va permettre d’analyser puis défragmenter votre disque dur, votre ordinateur devrait être boosté !
Utiliser un logiciel d’optimisation de Windows 10
Vous n’avez pas envie de mettre les mains dans le cambouis et effectuer les paramétrages cités ci-dessus pour booster votre Windows 10 devenu très lent ? Il existe pour cela de nombreux logiciels pour accélérer Windows 10 dont Ccleaner, Glary Utilities, Windows 10 Manage, entre autres.
Comment accélérer mon ordinateur au démarrage ?
Utilisation d’un disque dur SSD
La meilleur astuce dont nous vous avons déjà parlé plus haut dans cet article et le remplacement de votre disque dur par un disque dur SSD. L’utilisation d’un SSD vous fera considérablement accélérer le démarrage de votre ordinateur. Les astuces ci-dessous sont à tester mais la vitesse de démarrage de votre PC sera vraiment améliorée avec un SSD.
Gérer les programmes qui se lancent au démarrage de Windows
Il est fort possible que vous ayez beaucoup de programmes qui sont chargés inutilement au démarrage de votre ordinateur, ce qui ralentit considérablement son temps de démarrage. Heureusement, il est facile de désactiver ces programmes.
Donc alléger Windows 10 et améliorer les performances de votre ordinateur en suivant cette procédure : faire un clic droit sur la barre des tâches (tout en bas de votre écran) et sélectionner dans le menu Gestionnaire des tâches
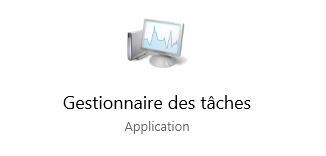
Dans la fenêtre du gestionnaire des tâches, sélectionner l’onglet Démarrage. Il y a ici la liste de tous les programmes qui s’exécutent au démarrage de Windows 10. Il suffit de sélectionner un programme et de cliquer sur le bouton Désactiver en bas de la fenêtre pour que ce programme ne se charge plus au démarrage de Windows.
Onglet démarrage – gestionnaire des tâches pour optimiser son pc
Vérifier les options de démarrage de Windows 10
Votre PC est peut-être un peu lent au démarrage à cause d’un mauvais paramétrage du démarrage de votre Windows 10. Afin de vérifier les paramétrages de démarrage de votre Windows 10, tapez msconfig dans la recherche (à droite du menu Démarrer) puis cliquez sur Configuration du système.

Dans un premier temps, cliquez sur Démarrage normal dans la section Sélection du mode de démarrage. Il est possible que ce mode de démarrage suffise pour régler vos problèmes de lenteur de démarrage de Windows 10.
Si ce n’est pas le cas, essayez le démarrage en mode sans échec en choisissant le Démarrage en mode diagnostic qui devrait vous permettre de trouver la source de la lenteur de votre ordinateur.
Pour aller plus loin dans l’optimisation de votre ordinateur
Si malgré toutes ces astuces, votre ordinateur sous Windows 10 est toujours très lent à démarrer, nous vous conseillons de faire une sauvegarde de vos données personnelles, sauvegarder Windows 10 et réinitialiser votre Windows 10 (en veillant à avoir une clé de licence pour Windows 10 valide )
Une autre option est de muscler la configuration matérielle de votre PC surtout si ses composants datent d’il y a plus de 5 ans…
Dernière solution si vous n’êtes pas convaincu par la vitesse et les perfs du dernier système d’exploitation de Microsoft : vous pouvez vous passer de Windows et vous orienter vers des solutions libres et gratuites basées sur un le noyau Linux en installant par exemple une des nombreuses distributions Linux dont certaines sont particulièrement adaptées aux configurations matérielles anciennes et peu puissantes comme Lubuntu ou Linux Lite.


