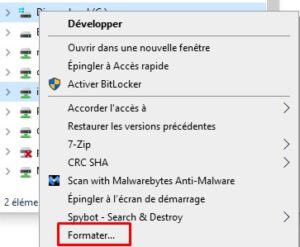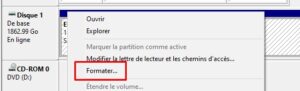Pour utiliser un disque dur sous Windows, vous devez le formater. Si vous avez acheté un nouveau disque dur, normalement il est prêt à l’emploi. Par contre, si vous réutilisez un ancien disque dur, vous devrez très certainement le formater, afin de le nettoyer et de pouvoir l’utiliser.
Cet article vous guidera tout au long du processus de formatage d’un lecteur pour une utilisation dans Windows 10.
ATTENTION : le formatage d’un disque dur efface complètement toutes les données qu’il contient. Avant de commencer ce processus, assurez-vous de sauvegarder toutes les données que vous souhaitez conserver.
Reformatage des disques
Le moyen le plus simple de formater un disque dur consiste à utiliser l’explorateur de fichiers. Ouvrez simplement l’explorateur de fichiers en appuyant sur la touche Windows, puis en tapant « Explorateur de fichiers » et en appuyant sur Entrée. Dans la barre sur le côté gauche de la fenêtre de l’explorateur de fichiers se trouve la section “Ce PC”. Au bas de la section “Ce PC” se trouve une entrée pour chacun des disques durs de votre ordinateur. Faites un clic droit sur le disque dur que vous souhaitez formater et cliquez sur « Formater » dans le menu contextuel. Faites un clic droit sur le disque dur que vous souhaitez formater dans la section “Ce PC”.
Remarque : vous ne pouvez pas formater la partition qui contient le système Windows.
La fenêtre de formatage vous permet de choisir la « taille d’unité d’allocation » que vous souhaitez utiliser. Cette mesure est la taille des clusters dans lesquels le disque dur est divisé. Lors de la modification de données dans un cluster, le cluster entier doit être écrasé. Donc, généralement, vous devriez laisser cette valeur par défaut, le plus petit paramètre de 4096 octets.
Vous pouvez également modifier le nom du volume. C’est le nom du lecteur dans l’explorateur de fichiers. Définissez ceci sur le nom de votre choix. Il est également recommandé de laisser le « Formatage rapide » activé. Le formatage rapide ignore un certain nombre de vérifications et suppose que le lecteur est exempt d’erreurs. La désactivation du formatage rapide peut prendre des heures pour les disques durs plus volumineux.
Remarque : Vous ne pouvez pas configurer la capacité ou le format du système de fichiers pour les disques durs internes dans cet outil. Cependant, pour les disques durs externes et autres supports amovibles, vous pourrez peut-être choisir entre NTFS, FAT32 et exFAT. NTFS est une valeur sûre si vous ne souhaitez utiliser le disque dur qu’avec Windows. Si vous souhaitez également utiliser le lecteur sur d’autres systèmes d’exploitation, exFAT offre une meilleure compatibilité.
Une fois que vous avez choisi les paramètres de format, cliquez sur « Démarrer ». Une fenêtre contextuelle d’avertissement vous avertira que le formatage effacera le disque dur. Si vous avez sauvegardé toutes les données que vous souhaitez, appuyez sur « OK » pour commencer à formater le lecteur. Une fois le processus terminé, une petite fenêtre contextuelle confirmera que le formatage est terminé.
Formater des disques pour la première fois
Si un lecteur n’est pas du tout formaté, il se peut qu’il ne s’affiche pas dans l’explorateur de fichiers pour que vous puissiez le formater. Dans ce cas, vous devez appuyer sur la touche Windows + raccourci X et cliquer sur « Gestion des disques ». Si le lecteur est répertorié comme « RAW », vous pouvez cliquer avec le bouton droit de la souris et sélectionner « Formater ». Le processus de formatage est le même qu’auparavant, bien qu’ici, vous aurez le choix entre « Activer la compression de fichiers et de dossiers ». Vous devez laisser cette option désactivée car elle compressera tout le contenu du lecteur, plutôt que d’activer la prise en charge de la compression comme son nom l’indique.
Si toutefois, le disque dur est affiché comme non alloué, vous devrez créer une partition. Ce processus est détaillé ici .