Un PC n’est aussi bon que la somme de ses parties, et cela inclut le logiciel utilisé pour contrôler ses nombreux composants. Ce logiciel s’appelle pilote(s) – il(s) permet(tent) à Windows de communiquer et de contrôler différentes parties de votre PC, convertissant les instructions en code approprié que le matériel peut comprendre lui-même.
Ces pilotes sont sujets à des corrections de bogues occasionnelles et à des mises à niveau de fonctionnalités qui peuvent améliorer la stabilité globale de votre PC Windows. Malheureusement, comme tout code créé par l’homme, les mises à jour de pilotes peuvent être aussi problématiques que les pilotes qu’elles remplacent. Vous devrez savoir comment restaurer un pilote dans Windows 10 si une mise à jour vous pose des problèmes.
Pourquoi devriez-vous restaurer un pilote sous Windows 10?
Les nouvelles mises à jour de pilotes sont assez courantes, en particulier pour les périphériques tels que les cartes graphiques. Ceux-ci viennent souvent avec de nouvelles fonctionnalités et correctifs qui peuvent améliorer la stabilité globale de votre PC et améliorer la convivialité des appareils qu’ils contrôlent.
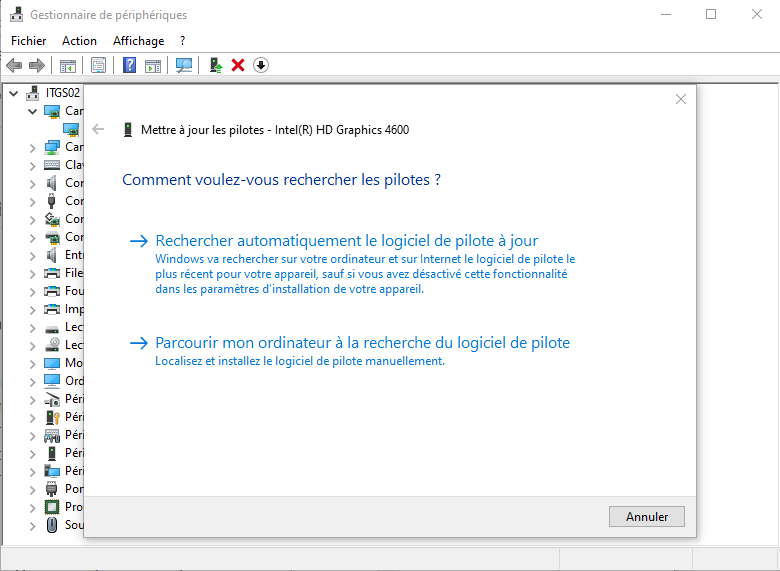
Malheureusement, cela ne signifie pas que tous les pilotes que vous installez sont stables. Par exemple, si vous étiez un joueur avec une carte graphique NVIDIA, vous pouvez commencer par mettre à jour vos pilotes graphiques NVIDIA vers un pilote non testé lors des tests bêta, en prenant en charge un jeu de nouvelle génération récemment publié.
Ce pilote peut apporter un support pour ce jeu, mais il peut entraîner des problèmes supplémentaires qui ne peuvent être résolus qu’avec des tests plus approfondis. Cela ne signifie pas pour autant que les pilotes stables sont meilleurs: ils peuvent également entraîner des problèmes ou des bogues que le développeur n’a pas pu localiser ou corriger avant la sortie du pilote.
Si cela se produit et que votre PC est toujours suffisamment stable pour démarrer, vous pouvez restaurer un pilote vers la version du pilote précédemment installée (et, espérons-le, plus stable).
Comment sauvegarder les pilotes Windows 10
Vous devez vous assurer d’avoir un système en place pour sauvegarder vos pilotes. Cela vous aidera si vous devez restaurer un pilote de périphérique à une version antérieure, car vous aurez une copie de vos anciens pilotes de périphérique disponibles.
Windows ne supprime généralement pas les anciens pilotes, même lorsque vous revenez à une ancienne version. Cependant, la sauvegarde de vos pilotes Windows 10 peut vous aider à restaurer rapidement ces pilotes si vous êtes obligé d’ effacer et de réinstaller Windows ultérieurement.
Si cela se produit, vous aurez besoin de ces pilotes plus anciens à portée de main si vous avez l’intention de revenir à l’utilisation d’un pilote plus ancien, plutôt qu’à une version plus récente problématique du pilote. Heureusement, vous pouvez créer une sauvegarde rapide de vos pilotes de périphériques installés à l’aide de l’ outil DISM (Deployment Image Servicing and Management) .
Pour utiliser l’outil DISM pour sauvegarder vos pilotes, vous devez ouvrir une fenêtre Windows PowerShell avec des privilèges administratifs. Pour ce faire, cliquez avec le bouton droit sur le menu Démarrer de Windows et appuyez sur l’ option Windows PowerShell (Admin) .
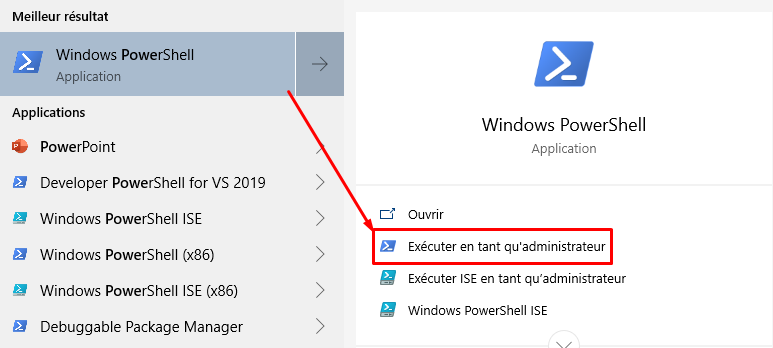
Dans la fenêtre PowerShell, tapez DISM / online / export-driver / destination: C: \ Drivers , en remplaçant le dossier C: \ Drivers par un autre emplacement approprié pour vos sauvegardes de pilotes. Cela copiera tous les pilotes tiers disponibles dans ce dossier, vous permettant de les restaurer plus tard.
Toutefois, si vous souhaitez sauvegarder l’ensemble complet des pilotes Windows disponibles, vous devrez le faire manuellement. Windows 10 stocke les pilotes dans le dossier C: \ Windows \ System32 \ DriverStore \ . Pour sauvegarder ce dossier, ouvrez l’Explorateur de fichiers Windows et visitez le dossier C: \ Windows \ System32 .
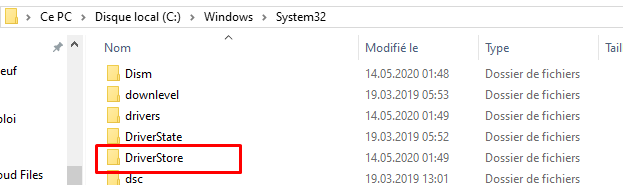
Cliquez avec le bouton droit sur le dossier DriverStore et appuyez sur l’ option Copier , ou sélectionnez-le et appuyez sur Ctrl + C sur votre clavier.
Une fois le dossier DriverStore copié, collez le contenu dans votre dossier de sauvegarde approprié (par exemple, C: \ Drivers ). Cela vous permettra ensuite de les restaurer manuellement.
Si vous devez réinstaller ces pilotes à l’avenir, vous pouvez les installer tous en même temps à l’aide de l’ outil PnPUtil . Dans une fenêtre PowerShell avec des privilèges administratifs, tapez PnPutil / add-driver «C: \ Drivers \ *. Inf» / subdirs / install / reboot . Cela installera tous les pilotes de ce dossier, redémarrant votre PC pour terminer le processus.
Comment restaurer un pilote dans Windows 10
Si vous devez restaurer un pilote dans Windows 10, vous pouvez le faire à l’aide du Gestionnaire de périphériques Windows . Le Gestionnaire de périphériques répertorie tous les périphériques détectés et le matériel connecté, vous permettant d’installer, de mettre à niveau ou de restaurer les pilotes pour chaque périphérique.
Pour accéder au Gestionnaire de périphériques, cliquez avec le bouton droit sur le menu Démarrer de Windows et appuyez sur l’ option Gestionnaire de périphériques .
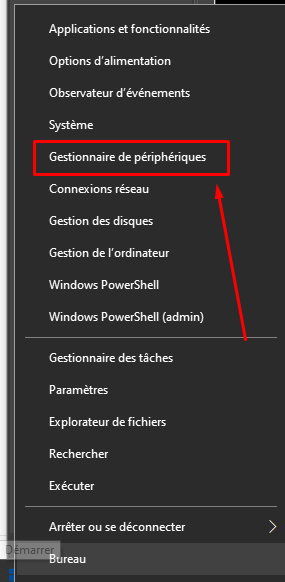
Le menu Gestionnaire de périphériques sépare tout le matériel connecté en catégories. Appuyez sur la flèche à côté de l’une de ces catégories pour afficher une liste complète du matériel.
Pour restaurer un pilote, cliquez avec le bouton droit sur l’un des périphériques répertoriés et appuyez sur l’ option Propriétés .
Dans l’ onglet Pilote de la fenêtre Propriétés , appuyez sur l’ option Restaurer le pilote . Cela vous permettra de commencer à restaurer votre pilote installé vers une version précédente.
Windows vous demandera de confirmer pourquoi vous annulez votre pilote. Sélectionnez une raison dans l’une des options sélectionnées. N’hésitez pas à ajouter un commentaire supplémentaire dans la zone En savoir plus . Lorsque vous êtes prêt, appuyez sur le bouton Oui .
Une fois que vous avez confirmé pourquoi vous annulez le pilote, Windows démarre automatiquement le processus. Vous devrez peut-être redémarrer votre PC une fois ce processus terminé pour recharger complètement l’ancien pilote et vous assurer que votre PC fonctionne correctement.
Si vous souhaitez revenir au pilote plus récent à une date ultérieure, revenez à la fenêtre Gestionnaire de périphériques , cliquez avec le bouton droit sur un pilote et appuyez sur Propriétés . Dans l’ onglet Pilote de la fenêtre Propriétés , appuyez sur le bouton Mettre à jour le pilote .
Dans la fenêtre Mettre à jour les pilotes , appuyez sur Rechercher automatiquement le pilote mis à jour . Cela recherchera sur votre PC et Windows Update le pilote le plus récent. Si votre pilote annulé est plus ancien que le pilote le plus récent, cela devrait mettre à jour votre pilote vers la version la plus récente.
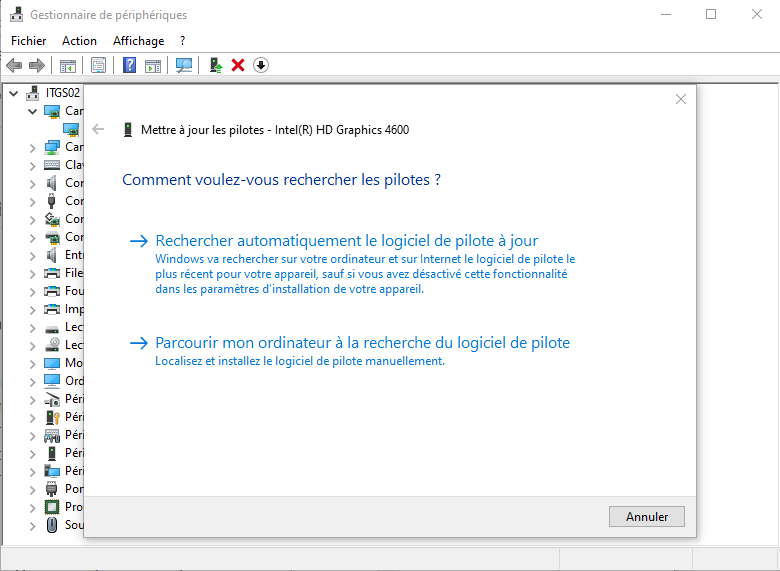
Windows confirmera quand le nouveau pilote a été installé — appuyez sur Fermer pour confirmer et fermer la fenêtre Mettre à jour les pilotes .
Maintenance efficace du système dans Windows 10
Savoir comment restaurer un pilote dans Windows 10 n’est qu’une étape nécessaire pour vous assurer de rester au fait de la maintenance du système d’un PC Windows 10. Vous pouvez aller plus loin en configurant des sauvegardes automatiques de Windows , vous donnant la possibilité de restaurer votre PC en cas de problème à l’avenir.
Bien que vous deviez de temps en temps restaurer des pilotes, n’hésitez pas à vérifier les mises à jour régulières des pilotes et à les mettre à jour vers les dernières versions également. Les problèmes de pilote devraient être rares, et les nouveaux pilotes devraient venir avec une stabilité améliorée pour votre PC dans son ensemble.

Je vous remercie, mon clavier fonctionne à nouveau avec la restauration du pilote. j’ai vraiment baver en désinstallant la mise à jour de sécurité de window