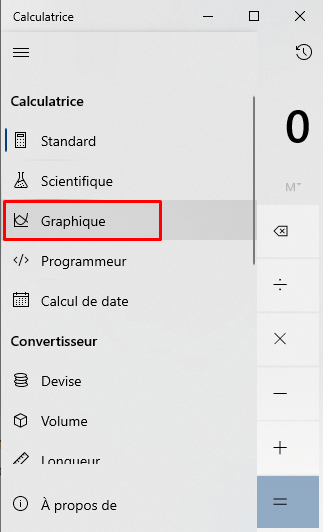Dans cet article, nous allons vous donner les étapes à suivre si vous souhaitez désactiver ou désactiver la création de graphiques dans l’ application Calculatrice sous Windows 10, à l’aide de l’éditeur de stratégie de groupe ou de l’éditeur de registre.
Comment désactiver la représentation graphique dans la calculatrice sous Windows 10
Microsoft a inclus la fonctionnalité graphique dans l’application Calculatrice pour créer des graphiques et calculer des nombres.
Il est recommandé de sauvegarder les fichiers de registre ou de créer un point de restauration du système avant de commencer.
Désactiver le graphique dans la calculatrice sous Windows 10
Utilisation de GPEDIT
Pour désactiver la représentation graphique dans la calculatrice sous Windows 10 à l’aide de l’ éditeur de stratégie de groupe , procédez comme suit:
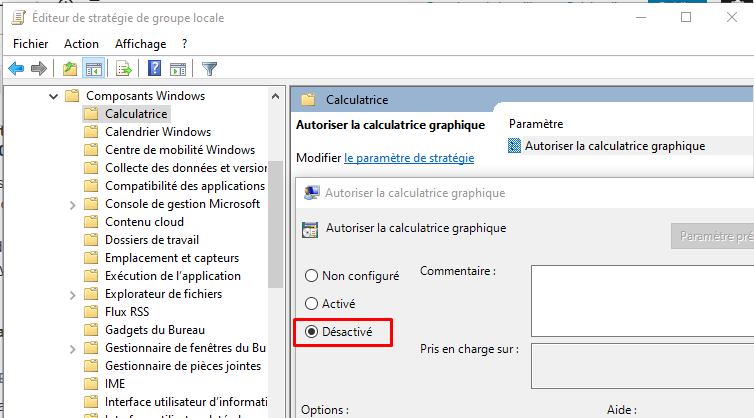
-
- Appuyez sur Win + R pour ouvrir l’invite Exécuter.
- Tapez gpedit.msc et appuyez sur le bouton Entrée.
- Accédez à Calculatrice dans la configuration utilisateur .
- Double-cliquez sur le paramètre Autoriser la calculatrice graphique .
- Sélectionnez Désactivé .
- Cliquez sur les boutons Appliquer et OK pour enregistrer les modifications.
Ouvrez l’éditeur de stratégie de groupe local sur votre ordinateur. Bien qu’il existe plusieurs méthodes, vous pouvez utiliser l’invite Exécuter pour ce faire. Appuyez sur Win + R pour ouvrir l’invite Exécuter, tapez gpedit.msc et appuyez sur le bouton Entrée pour commencer. Après avoir ouvert l’éditeur de stratégie de groupe local, accédez à ce chemin.
Configuration utilisateur--> Modèles d'administration--> Composants Windows--> Calculatrice
Sur le côté droit, vous verrez un paramètre appelé Autoriser la calculatrice graphique . Par défaut, il est enregistré comme Non configuré .
Double-cliquez dessus, sélectionnez Désactivé et cliquez sur les boutons Appliquer et OK pour enregistrer la modification.
Par la suite, vous ne trouverez pas la fonction graphique dans l’application Calculatrice.
Utilisation de REGEDIT
Pour désactiver la représentation graphique dans la calculatrice sous Windows 10 à l’aide de l’ éditeur de registre , procédez comme suit:

-
- Recherchez regedit dans la zone de recherche de la barre des tâches.
- Cliquez sur le résultat pour ouvrir l’éditeur de registre.
- Accédez à la calculatrice dans HKEY_CURRENT_USER .
- Double-cliquez sur AllowGraphingCalculator .
- Définissez la valeur sur 0 .
- Cliquez sur OK pour enregistrer la modification.
Voyons ces étapes en détail.
Dans un premier temps, ouvrez l’éditeur de registre. Pour cela, recherchez regedit dans la zone de recherche de la barre des tâches, et cliquez sur le résultat correspondant. Maintenant, naviguez vers ce chemin-
HKEY_CURRENT_USER \ SOFTWARE \ Microsoft \ Windows \ CurrentVersion \ Group Policy Objects \ {2FCED80B-8D62-4583-A12E-5349618F9962}User\ Software \ Microsoft \ Windows \ CurrentVersion \ Policies \ Calculator
Remarque : à remplacer {2FCED80B-8D62-4583-A12E-5349618F9962}User par vos propres informations. Si Calculatore n’apparait pas sous HKEY_CURRENT_USER \ SOFTWARE \ Microsoft \ Windows \ CurrentVersion \ Group Policy Objects, il vous faut activer la gpedit comme indiqué plus haut dans cet article, et seulement à partir de ce moment, vous pouvez activer ou désactiver le graphique de la calculatrice par regedit.
Sur le côté droit, vous pouvez voir une valeur REG_DWORD appelée AllowGraphingCalculator .
Sinon, cliquez avec le bouton droit sur la touche Calculatrice , sélectionnez Nouveau–> Valeur DWORD (32 bits) et nommez-la AllowGraphingCalculator .
Ensuite, assurez-vous que la valeur est définie sur 0 . Sinon, double-cliquez dessus, définissez la valeur sur 0 et cliquez sur le bouton OK pour enregistrer la modification.