En désactivant les programmes de démarrage inutiles dans Windows 10, vous pouvez accélérer considérablement le temps de démarrage sur votre PC. Cela signifie également que vous vous assurez que seules les applications qui doivent être exécutées fonctionnent réellement, ce qui est un excellent moyen d’améliorer les performances de votre PC.
Avec Windows 10, il est encore plus facile de désactiver ou de modifier les programmes de démarrage qui s’ouvrent lorsque vous allumez votre PC pour la première fois. Avec ce guide, vous minimiserez vos applications de démarrage et accélérerez votre PC en un rien de temps.
Plus loin dans cet article, nous vous expliquerons également comment configurer différentes applications ou fichiers à ouvrir au démarrage, au cas où vous voudriez avoir tout ce dont vous avez besoin dès que vous allumez votre PC.
Comment désactiver les programmes de démarrage dans Windows 10
Pour désactiver les programmes de démarrage dans Windows 10, cliquez avec le bouton droit sur la barre des tâches en bas de l’écran et cliquez sur Gestionnaire des tâches dans la fenêtre qui s’ouvre.
Ensuite, cliquez sur l’ onglet Démarrage en haut de la fenêtre du gestionnaire de tâches . Cliquez sur la zone État pour répertorier tous les programmes qui démarrent au démarrage de votre ordinateur.
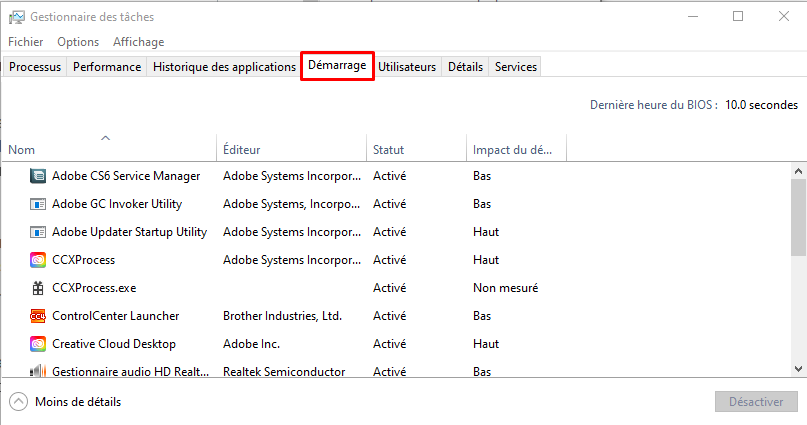
Vous pouvez maintenant cliquer avec le bouton droit sur n’importe quelle application de cette liste et cliquer sur Désactiver pour l’empêcher de s’ouvrir lorsque vous démarrez votre PC. Vous pouvez également cliquer avec le bouton droit sur n’importe quelle application ici pour l’ activer également.
Si vous n’êtes pas sûr des implications négatives, ne vous inquiétez pas – aucune de ces applications ne doit être activée. Votre PC Windows 10 fonctionnera parfaitement bien même si vous définissez chaque application de cette liste comme désactivée. Cependant, lorsque vous démarrez votre PC, vous devrez ouvrir ces applications manuellement.
Quelle est l’application du programme dans ma liste du gestionnaire de tâches?
Lorsque vous désactivez les programmes de démarrage dans Windows 10, vous pouvez remarquer une application dans votre liste nommée Programme . La plupart du temps, il n’y a rien à craindre, mais vous pouvez vérifier à nouveau.
Tout d’abord, cliquez avec le bouton droit sur l’ onglet Nom dans le gestionnaire de tâches. Ensuite, cliquez sur Ligne de commande dans la nouvelle fenêtre qui apparaît.
Vous pourrez maintenant voir le fichier .exe lié à cette application. S’il s’agit d’un programme que vous ne reconnaissez pas, vous pouvez écrire l’adresse qui apparaît dans l’Explorateur Windows pour le localiser, mais supprimez tout dans la section .exe.
Vous pouvez alors choisir de supprimer le logiciel ici. Après cela, vous devez exécuter une analyse complète des virus et programmes malveillants. Vous pouvez également suivre cette étape pour tout logiciel que vous reconnaissez. Si vous êtes curieux, vous pouvez cliquer avec le bouton droit sur n’importe quel programme et cliquer sur Rechercher en ligne pour obtenir rapidement un résultat de recherche Google pour le programme.
Définir des applications personnalisées pour qu’elles s’exécutent au démarrage
Vous pouvez remarquer que toutes les applications et tous les programmes n’apparaissent pas dans l’onglet de démarrage du Gestionnaire des tâches. Si vous souhaitez le configurer pour qu’un autre programme, fichier ou site Web s’ouvre au démarrage, vous pouvez suivre les étapes mentionnées ci-dessous.
Pour commencer, appuyez sur la touche Windows + R pour ouvrir la boîte de commande d’exécution. Ensuite, tapez shell: startup et cliquez sur OK .
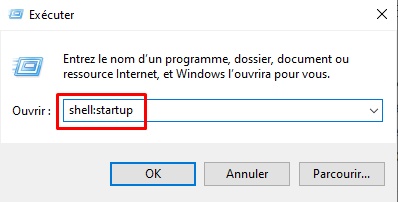
Vous serez redirigé vers une fenêtre de l’Explorateur Windows. Maintenant, tout ce que vous avez à faire est de créer ici un raccourci pour n’importe quoi et il s’ouvrira au démarrage de votre PC. Nous allons vous présenter quelques exemples ci-dessous.
Faire démarrer n’importe quelle application au démarrage de Windows 10
-
- Appuyez sur les touches Windows + R .
- Entrez shell: startup et cliquez sur OK .
- Faites un clic droit dans la fenêtre de l’Explorateur Windows.
- Cliquez sur Nouveau , puis sur Raccourci .
- Cliquez sur Parcourir… et recherchez le programme que vous souhaitez.
- Assurez-vous de localiser le fichier .exe .
- Cliquez sur Suivant , donnez un nom à votre raccourci, puis cliquez sur Terminer .
Alternativement, vous pouvez rechercher le fichier .exe sur votre PC, puis copier et coller l’adresse. Pour tester son fonctionnement, double-cliquez sur le raccourci. S’il s’ouvre, il s’ouvrira également au démarrage de votre PC.
Comment ouvrir un site Web lorsque votre PC démarre
-
- Appuyez sur les touches Windows + R .
- Entrez shell: startup et cliquez sur OK .
- Faites un clic droit dans la fenêtre de l’Explorateur Windows.
- Cliquez sur Nouveau , puis sur Raccourci .
- Entrez n’importe quelle adresse, y compris le https: // au début.
- Cliquez sur Suivant , puis sur Terminer .
Double-cliquez sur le nouveau lien de raccourci pour vous assurer qu’il fonctionne. Il devrait ouvrir le site Web dans votre navigateur par défaut.
Vous pouvez utiliser les mêmes méthodes ci-dessus pour ouvrir n’importe quel fichier sur votre ordinateur. Par exemple, vous pouvez créer un raccourci menant à un fichier .mp3. Le fichier sera ensuite lu avec votre lecteur de musique par défaut dès que vous allumez votre PC.
À tout moment, vous pouvez supprimer ou désactiver les programmes de démarrage dans Windows 10 pour les empêcher de démarrer lorsque votre PC s’allume pour la première fois. Tous les raccourcis que vous ajoutez ici peuvent également ralentir le temps nécessaire à votre PC pour démarrer correctement.
Il ne fait aucun doute que ces deux méthodes sont utiles pour contrôler les applications qui se lancent au démarrage.
