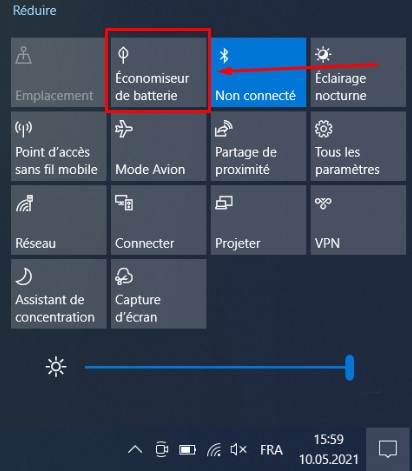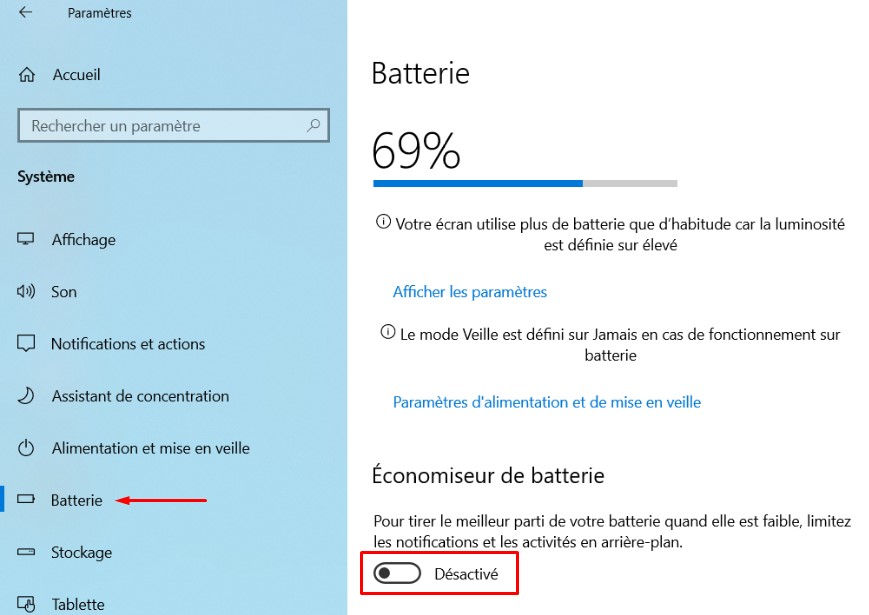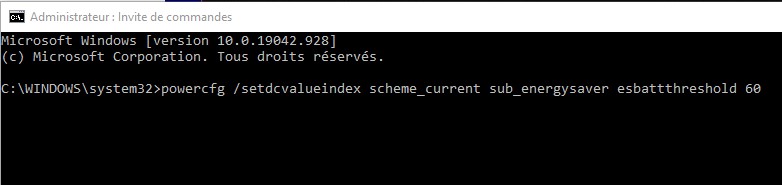Une des choses que nous ne pouvons pas tenir pour acquises est la durée de vie de notre batterie. Si vous utilisez un ordinateur portable Windows 10 , vous souhaiterez peut-être utiliser l’ économiseur de batterie qui vous aide à prolonger la durée de vie de la batterie de votre ordinateur.
Dans cet article, nous allons voir quelques méthodes simples pour activer ou désactiver l’économiseur de batterie dans Windows 10.
Activer ou désactiver l’économiseur de batterie dans Windows 10
L’économiseur de batterie (Battery Saver en anglais) peut vraiment vous aider à prolonger la durée de vie de la batterie de votre ordinateur. Si vous activez l’économiseur de batterie dans Windows 10, les paramètres de votre ordinateur seront modifiés de manière à économiser la batterie. Cela diminuera la vitesse, la luminosité et d’autres fonctionnalités de votre système afin de préserver la batterie.
Voici les moyens par lesquels vous pouvez activer ou désactiver l’économiseur de batterie dans Windows 10.
1. Du centre de notifications
Commençons par la méthode la plus simple de toutes. Le centre de notifications Windows 10 dispose d’un raccourci pour activer ou désactiver l’économiseur de batterie dans Windows 10.
Cliquez sur l’icône Notification dans la barre des tâches pour entrer dans le centre d’action et cliquez sur l’ icône de l’ économiseur de batterie pour l’activer ou le désactiver. Il s’agit de la méthode la plus simple pour activer ou désactiver l’économiseur de batterie dans Windows 10.
2. À partir des paramètres
Si vous ne voyez pas l’icône de l’économiseur de batterie ou le centre d’action en général, vous pouvez utiliser les paramètres pour activer l’économiseur de batterie. Pour ce faire, suivez les étapes prescrites:
-
- Lancez Paramètres par Win + X –> Paramètres.
- Cliquez sur Système –> Batterie.
- Utilisez la bascule de la section Économiseur de batterie pour l’activer ou la désactiver.
Vous pouvez même configurer l’économiseur de batterie ici en définissant un pourcentage dès lequel vous voulez que l’économiseur de batterie soit activé à partir de l’option Activer l’économiseur de batterie automatiquement le.
Lire: Comment résoudre les problèmes de décharge de la batterie dans Windows 10.
3. Depuis l’icône de notification de la barre des tâches
Une autre méthode simple pour activer l’économiseur de batterie consiste à utiliser la barre des tâches. C’est un raccourci et peut être une excellente alternative si la première méthode n’a pas fonctionné pour vous.
Donc, pour activer l’économiseur de batterie, cliquez sur l’icône Batterie dans la barre des tâches et sélectionnez Économiseur de batterie. De cette façon, vous pouvez activer ou désactiver instantanément l’économiseur de batterie.
Lire : Commandes PowerCFG utiles .
4. À partir de l’invite de commande
L’invite de commande ne vous permet pas d’activer ou de désactiver l’économiseur de batterie à la place, vous pouvez configurer l’économiseur de batterie via elle. Alors, lancez l’invite de commande en tant qu’administrateur à partir du menu Démarrer, tapez la commande suivante et appuyez sur Entrée.
powercfg / setdcvalueindex scheme_current sub_energysaver esbattthreshold
Remplacez, par le pourcentage après lequel vous voulez que l’économiseur de batterie soit activé.
En résumé, vous pouvez activer ou désactiver l’économiseur de batterie dans Windows 10 depuis le centre de notifications, dans les paramètres du système, sur l’icône batterie dans la barre des tâches. Par invite de commande, vous pouvez seulement le configurer. N’hésitez pas à nous dire dans les commentaires ci-dessous, quelle méthode vous avez utilisée afin de prolonger la durée de vie de la batterie de votre ordinateur portable .