Il existe deux façons d’identifier les lecteurs dans l’ Explorateur de fichiers Windows 10 : le nom du lecteur et la lettre du lecteur. Avec les paramètres par défaut, l’explorateur de fichiers affiche les lettres de lecteur à côté des noms de lecteur pour une identification facile.
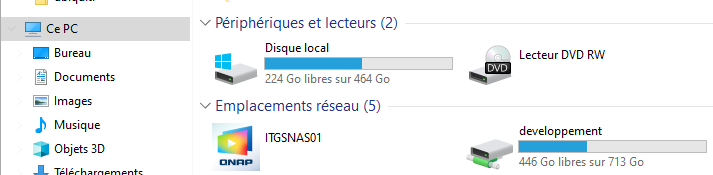
Si l’explorateur de fichiers n’affiche pas de lettre de lecteur pour un ou plusieurs lecteurs, c’est probablement parce que l’explorateur de fichiers a été configuré pour masquer les lettres de lecteur ou que le lecteur n’a pas de lettre de lecteur.
Afficher ou masquer la lettre de lecteur pour les lecteurs dans Windows 10
Suivez les instructions ci-dessous pour afficher ou masquer les lettres de lecteur dans l’Explorateur de fichiers de Windows 10.
Étape 1 : ouvrez les options de dossier. Maintenant, il existe plusieurs façons d’ouvrir les Options des dossiers dans Windows 10 . Le moyen le plus simple consiste à cliquer sur le menu Fichier dans l’Explorateur de fichiers, puis à cliquer sur Options ou Modifier le dossier et les options de recherche .
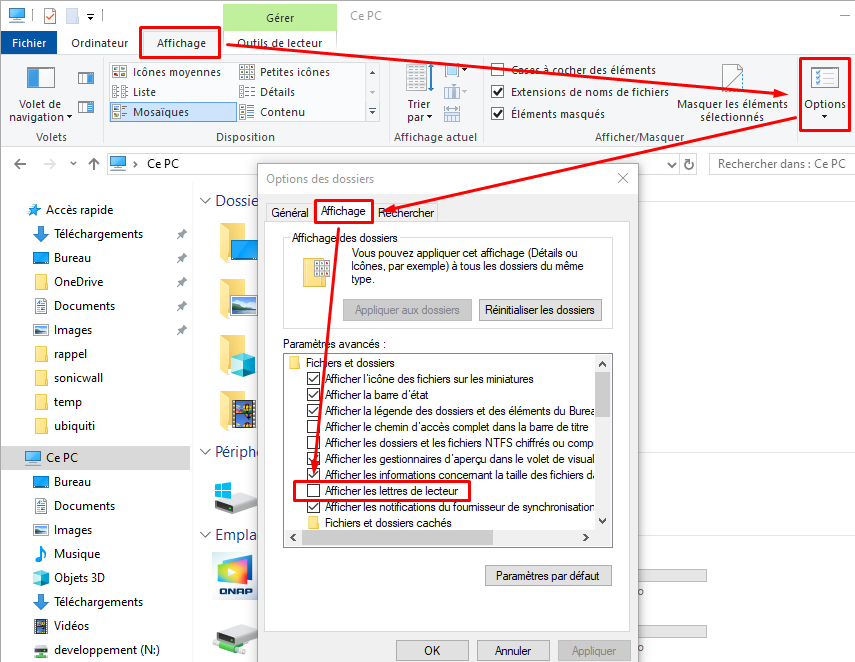
Étape 2 : sous l’ onglet Affichage de la boîte de dialogue Options des dossiers, recherchez une option intitulée Afficher les lettres de lecteur . Cochez la case à côté de l’option pour masquer les lettres de lecteur. Si vous décochez l’option, les lettres du lecteur seront masquées.
Une fois sélectionné ou désélectionné, n’oubliez pas de cliquer sur le bouton Appliquer .
Si la lettre de lecteur ne s’affiche pas pour un lecteur ou une partition spécifique, même après l’exercice ci-dessus, c’est probablement parce que le lecteur ou la partition n’a pas de lettre de lecteur qui lui est affectée. Voici comment attribuer une lettre de lecteur ou supprimer une lettre de lecteur d’un lecteur.
Attribuer une lettre de lecteur à un lecteur dans Windows 10
Étape 1: cliquez avec le bouton droit sur le bouton Démarrer de la barre des tâches, puis cliquez sur l’ option Gestion des disques pour l’ouvrir.
Étape 2: dans la fenêtre Gestion des disques, recherchez le lecteur qui n’a pas de lettre de lecteur ou le lecteur auquel vous souhaitez attribuer une lettre de lecteur.
Étape 3: cliquez avec le bouton droit sur le lecteur, cliquez sur Modifier la lettre de lecteur et les chemins d’ accès.
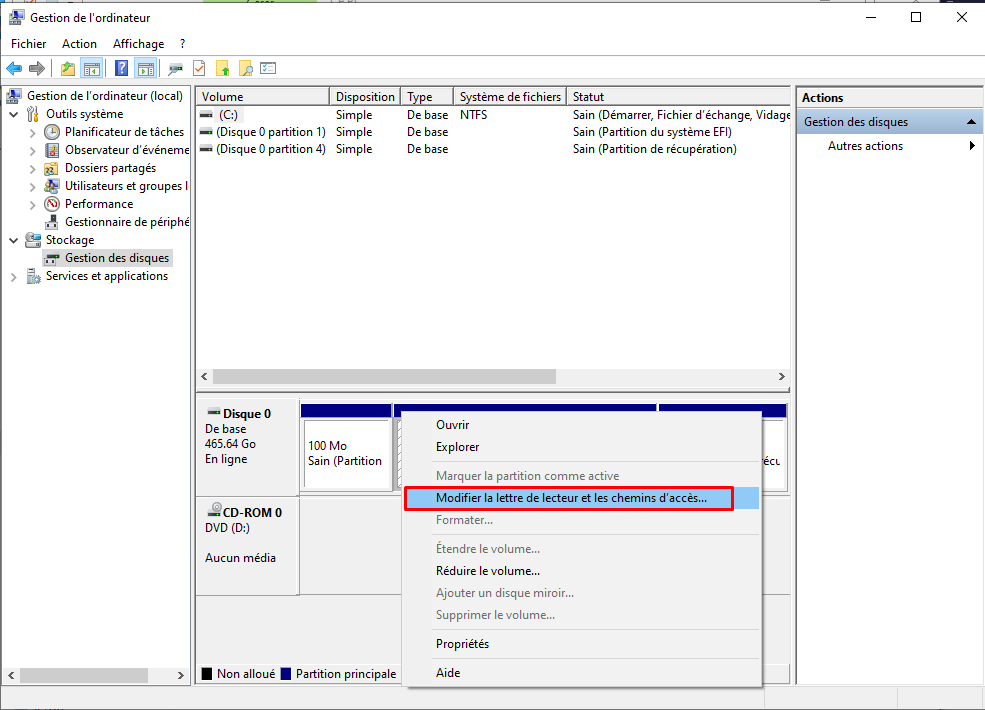
Étape 4: Dans la boîte de dialogue résultante, cliquez sur le bouton Ajouter . Sélectionnez une lettre de lecteur pour celui-ci. Cliquez sur le bouton OK . Si vous souhaitez supprimer la lettre de lecteur, cliquez sur le bouton Supprimer. Pour modifier la lettre de lecteur actuelle , cliquez sur Modifier, puis sélectionnez une autre lettre de lecteur dans la liste déroulante.
Notez que les boutons Modifier et Supprimer n’apparaîtront que si le lecteur a déjà une lettre de lecteur.
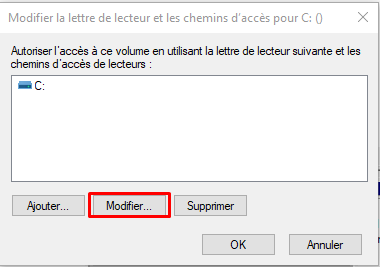
Nous ne recommandons pas de modifier ou de supprimer les lettres de lecteur des lecteurs sur lesquels les programmes sont installés. Les programmes peuvent ne pas démarrer si vous modifiez la lettre de lecteur du lecteur sur lequel Windows 10 est installé.
