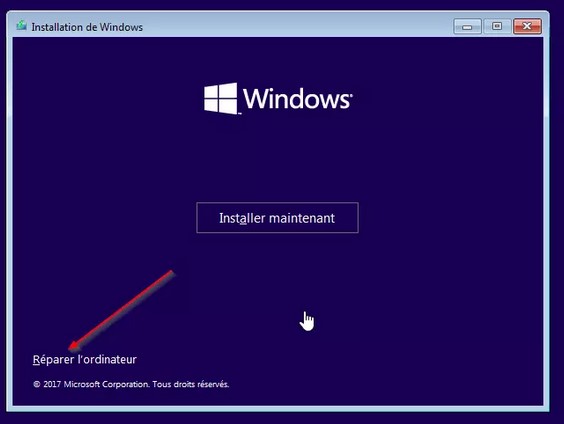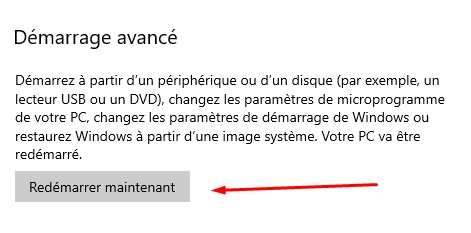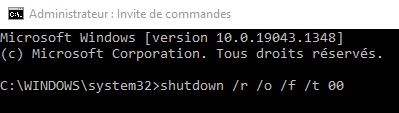Windows 10 ne démarre pas normalement, votre ordinateur plante fréquemment après la mise à niveau de Windows 10 1809 ?
Ne vous inquiétez pas, dans cet article, nous allons vous expliquer différentes manières afin d’accéder aux options de démarrage avancées de Windows 10 pour démarrer en mode sans échec , modifier les paramètres UEFI, effectuer une réparation au démarrage , utiliser la restauration du système ou l’image de récupération du système. Tout cela afin que votre PC fonctionne à nouveau. Alors allons-y !
Menu des options de démarrage de Windows 10
Windows 10 inclut les options “Paramètres de démarrage de Windows” ou “Démarrage avancé” anciennement appelées “Options de démarrage avancées” qui peuvent vous aider à dépanner, diagnostiquer et réparer votre PC s’il rencontre des problèmes de démarrage. Ou vous pouvez dire qu’il s’agit d’un emplacement central de réparation pour l’ensemble du système d’exploitation où vous pouvez accéder aux outils de diagnostic et de réparation Windows tels que Réinitialiser ce PC, Restauration du système, Invite de commandes, Réparation de démarrage et bien plus encore.
Si vous rencontrez un problème avec Windows 10, par exemple, un arrêt inattendu du système, une erreur d’écran bleu, une infection par un virus/programme malveillant ou le système est instable. Vous pouvez résoudre ce problème à partir des options avancées.
Démarrer avec les options de démarrage avancées dans Windows 10
Il existe différentes manières de démarrer sur les options de démarrage avancées dans Windows 10. Ici, nous avons répertorié 5 manières différentes d’ accéder aux options de démarrage avancées , soit lorsque vous exécutez toujours le système d’exploitation, soit lorsque votre ordinateur ne commence pas à accéder au dépannage. outils pour résoudre tous les problèmes.
Utilisation du support d’installation de Windows 10
Tout d’abord, commençons par la méthode la plus recommandée, si Windows 10 ne se charge pas sur votre PC ou en raison d’une erreur d’écran bleu incapable de démarrer le système, en utilisant le support d’installation de Windows 10, vous pouvez accéder aux options de démarrage avancées pour résoudre ce problème.
Remarque : comme Windows ne démarre pas normalement, nous avons besoin d’un support d’installation pour effectuer les étapes de fonctionnalité, pour ce faire, vous pouvez lire notre article sur comment créer un support d’installation de Windows 10
-
- Lorsque vous êtes prêt avec Windows 10 Bootable USB ou DVD, mettez-le et redémarrez votre PC,
- Appuyez sur F12 pour accéder et sélectionner le périphérique de démarrage (sélectionnez le CD/DVD du périphérique de démarrage ou le disque amovible)
- Lorsque vous voyez appuyer sur n’importe quelle touche pour démarrer à partir d’un CD ou d’un DVD, appuyez sur n’importe quelle touche du clavier.
- À partir de l’écran d’installation de Windows, ignorez la première fenêtre et cliquez sur réparer votre ordinateur.
- Maintenant, cliquez sur Dépanner,
Cela représentera l’écran des options avancées.
Ici, vous pouvez accéder à divers outils de diagnostic, notamment l’option de paramètres de démarrage à partir de laquelle vous pouvez démarrer en mode sans échec , pour réparer votre PC Windows 10.
-
- En outre, il existe une option “Restauration du système” pour restaurer votre PC à un bon état de fonctionnement antérieur.
- Vous pouvez également accéder à l’ outil “Récupération de l’image système (
System Image Recovery)”, qui vous permet de récupérer Windows 10, les paramètres et les programmes à partir d’une sauvegarde complète du système spécifique. - Et vous pouvez résoudre divers problèmes courants, tels que les problèmes de chargement de Windows à l’aide de “Outil de redémarrage système“.
- vous pouvez également lancer le “Invite de commandes” pour effectuer un dépannage avancé.
- En outre, vous voyez une option pour revenir à la version précédente lorsque la version actuelle de Windows 10 pose des problèmes après une mise à niveau.
Accéder au démarrage avancé à partir de l’application Paramètres
Si votre PC est en cours d’exécution, vous pouvez accéder aux options avancées de l’application Paramètres ici comment.
-
-
- Appuyez sur Windows + I pour ouvrir les paramètres.
- Cliquez sur Mise à jour et récupération de sécurité.
- Sous “Démarrage avancé“, cliquez sur le bouton Redémarrer.
-
-
-
- Cela va redémarrer Windows,
- Cliquez maintenant sur dépanner puis sur options avancées.
-
Accédez au démarrage avancé à l’aide du menu Alimentation
Vous pouvez également accéder aux paramètres de démarrage de Windows via le menu Alimentation du menu Démarrer.
-
- Ouvrez Démarrer.
- Cliquez sur le bouton d’alimentation.
- Maintenez la touche Maj enfoncée et cliquez sur le bouton Redémarrer. Cela va redémarrer Windows,
- Cliquez maintenant sur dépanner puis sur options avancées.
- Shift Redémarrer pour accéder aux options de démarrage avancées
Utilisation de l’invite de commande
Vous pouvez également accéder aux options de dépannage et de récupération à l’aide de l’invite de commande en procédant comme suit :
- Ouvrez Démarrer.
- Recherchez l’invite de commande, cliquez avec le bouton droit sur le résultat supérieur, sélectionnez l’option Exécuter en tant qu’administrateur.
- Tapez la commande suivante et appuyez sur Entrée
shutdown /r /o /f /t 00
Lorsque vous appuyez sur la touche Entrée, Windows redémarre soudainement pour choisir l’écran des options. Ici, sélectionnez Dépannage. Cela ouvrira les options avancées de Windows.
Écran de verrouillage Menu Démarrer
Une autre possibilité et d’utiliser le menu Démarrer dans l’écran de verrouillage pour accéder à l’expérience de démarrage avancée en suivant ces étapes :
-
- Ouvrez l’écran de verrouillage.
- Accédez à l’écran de connexion.
- Cliquez sur le bouton d’alimentation dans le coin inférieur droit.
- Maintenez la touche Maj enfoncée et cliquez sur le bouton Redémarrer.
En espérant que cet article vous a aidé, n’hésitez pas à laisser vos commentaires ci-dessous.