Pour effectuer des tâches spécifiques, votre compte doit disposer de privilèges administratifs. Cela expliquerait pourquoi lorsque vous essayez de suivre les instructions, les choses ne se passent pas comme vous vous y attendiez.
Vous avez peut-être commis une erreur en suivant les instructions, ou peut-être que votre compte ne dispose pas des privilèges administratifs nécessaires pour terminer la tâche. La bonne nouvelle est qu’il existe des moyens simples de vérifier le type de compte dont vous disposez.
1. Vérifiez les privilèges administratifs dans les paramètres
Pour ouvrir les paramètres, appuyez sur les touches Windows + I. Accédez au compte, et sous votre photo de profil, vous devriez voir si vous avez des privilèges administratifs.
2. Vérifiez le type de compte dans les utilisateurs et groupes locaux
Le moyen le plus rapide d’ouvrir les utilisateurs et groupes locaux est de taper lusrmgr.msc dans la barre de recherche . Si vous préférez, vous pouvez également cliquer avec le bouton droit sur le menu Démarrer de Windows et cliquer sur Gestion de l’ordinateur. Lorsque la nouvelle fenêtre apparaît, cliquez sur Utilisateurs et groupes locaux , puis sur l’ option Groupes .
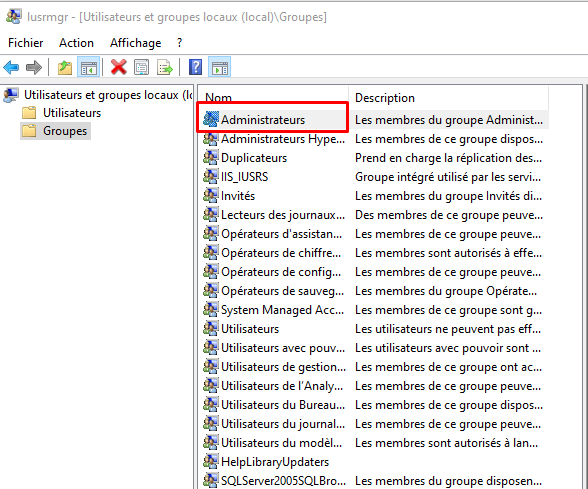
Localisez l’ option Administrateurs et double-cliquez dessus. La fenêtre Propriétés de l’administrateur devrait apparaître, et quand c’est le cas, vous verrez quels comptes ont des privilèges administratifs dans la zone Membres.
3. Utilisez l’invite de commande pour vérifier le type de compte
L’invite de commandes vous offre également un moyen rapide de vérifier si vous avez un compte utilisateur standard ou non. Ouvrez l’invite de commandes à l’aide de la barre de recherche et tapez: net user (nom du compte) .
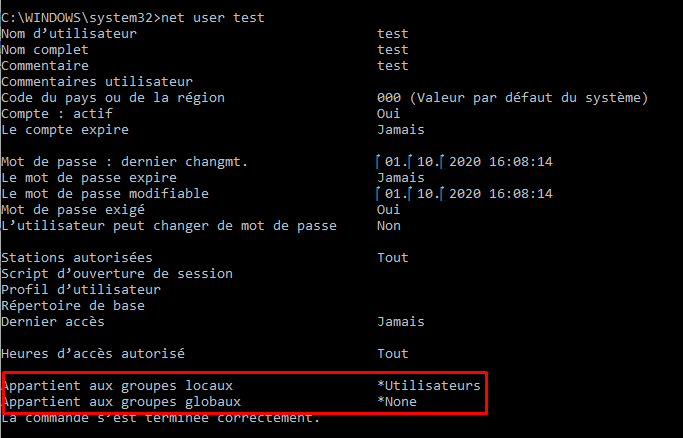
Si dans la section Appartient aux groupes locaux, vous ne voyez que des utilisateurs, vous disposez d’un compte d’utilisateur standard. Mais, si vous voyez à la fois des administrateurs et des utilisateurs, vous disposez de privilèges administratifs.
4. Utilisez la gestion de l’ordinateur pour vérifier le type de compte
Recherchez l’option Gestion de l’ordinateur dans la barre de recherche. S’il n’est pas déjà développé, cliquez sur le menu déroulant Outils système . Maintenant, cliquez sur l’ option Utilisateurs et groupes locaux . Choisissez la branche Utilisateurs et recherchez le compte que vous souhaitez vérifier. Cliquez avec le bouton droit sur le compte et choisissez l’ option Propriétés .
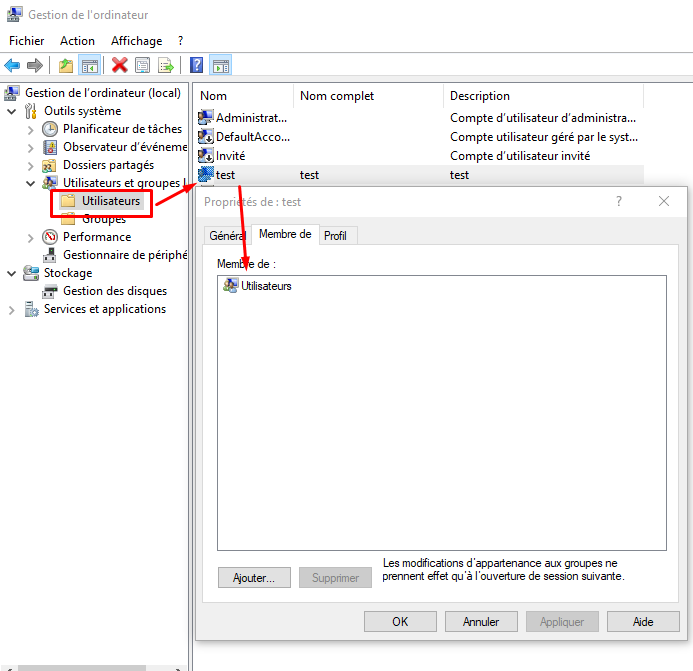
Cliquez sur l’ onglet Membre de, et s’il indique à la fois Administrateurs et Utilisateurs, vous disposez de privilèges administratifs. Si cela ne dit que les utilisateurs, vous avez un compte standard.
5. Déterminez le type de compte avec Windows PowerShell
Avec PowerShell, les choses sont un peu différentes, mais il est toujours possible de voir si vous avez un compte local ou non. Ouvrez PowerShell en cliquant avec le bouton droit sur le menu Démarrer de Windows et choisissez celui qui dit, Administrateur.
La première commande que vous devrez entrer est whoami et appuyez sur Entrée. La deuxième commande à entrer est Get- LocalUser -Name Votre nom d’utilisateur ici | Select Principal Source. N’oubliez pas d’appuyer sur Entrée.
Si vous n’avez qu’un compte local, il ne dira pas MicrosoftAccount, mais local.
6. Voir Type de compte Windows à l’aide du panneau de configuration
Utilisez la barre de recherche pour rechercher l’option Panneau de configuration et appuyez sur Entrée pour l’ouvrir. Une fois qu’il est ouvert, allez dans Comptes d’utilisateurs et cliquez sur l’option Comptes d’utilisateurs. Vous cliquerez deux fois sur la même option. À droite de votre photo de profil et sous votre e-mail, vous verrez si votre compte est un administrateur.
Conclusion
Avoir un compte administratif est indispensable pour des tâches spécifiques. Vous pouvez maintenant vérifier si votre compte a l’autorisation d’effectuer ces tâches ou non. Alors, votre compte est-il administratif?
