Windows 10 est livré avec des paramètres d’application par défaut qui peuvent être utilisés pour choisir des applications par défaut pour ouvrir des types de fichiers spécifiques.
Les applications par défaut les plus courantes incluent la messagerie électronique, les cartes, le lecteur de musique, le lecteur vidéo, la visionneuse de photos et le navigateur Web, etc.
Vous pouvez également définir des applications par défaut par type de fichier ou même protocole.
Il y a des moments où un fichier n’est pas ouvert dans l’application souhaitée. Dans cet article, nous allons discuter de cette situation et comment la corriger en ajustant les paramètres Windows de différentes manières.
Vous pouvez suivre le guide ci-après !
Pourquoi le fichier ne s’ouvre-t-il pas dans le programme souhaité?
La principale raison pour laquelle les fichiers ne s’ouvrent pas dans le programme souhaité est que le programme n’est pas défini par défaut pour ce type de fichier ou ce protocole particulier. La liaison du type de fichier avec l’application résoudra ce problème.
Comment configurer les fichiers à ouvrir dans le programme souhaité?
1. Utilisation des paramètres de Windows
Pour les versions supérieures de Windows, vous pouvez facilement ajuster le fichier à ouvrir dans quel programme. Voici comment:
-
- Ouvrez les paramètres Windows en appuyant sur la touche Windows + i.
- Accédez à Applications, puis ouvrez le menu des applications par défaut.
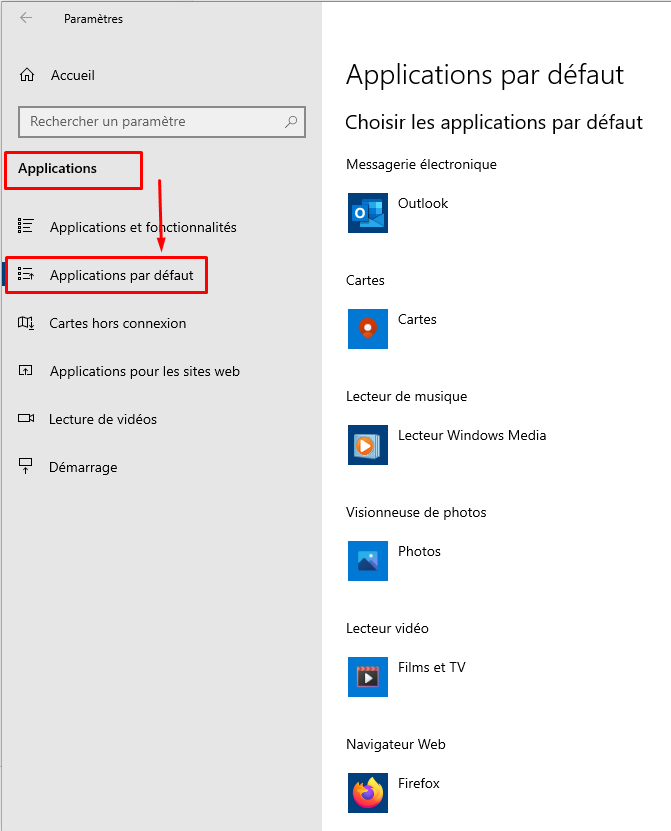
- Vous trouverez une liste des applications et avec quelles applications elles s’ouvrent, faites un clic droit sur l’application et choisissez une autre application.
- Par exemple, pour jouer de la musique, Microsoft suggère d’utiliser l’application de musique groove. Mais je souhaite le changer.
- Cliquez simplement sur l’application et elle vous montrera d’autres options pour jouer avec. Si je sélectionne Windows Media Player, il sera défini comme application par défaut et la prochaine fois que Windows jouera toujours de la musique avec Windows Media Player
- De même, vous pouvez sélectionner l’application avec laquelle vous souhaitez ouvrir le fichier, en utilisant la même procédure que celle fournie dans l’exemple
2. Utilisation du menu Ouvrir avec
Vous pouvez également sélectionner avec quelle application vous souhaitez ouvrir le fichier tout en l’ouvrant. Voici comment:
-
- Cliquez avec le bouton droit sur le fichier que vous souhaitez ouvrir et sélectionnez Ouvrir avec.
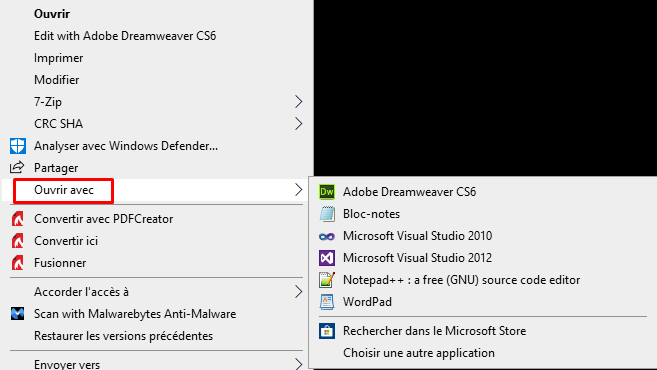
- Sélectionnez Choisir une autre application.
- Sélectionnez le programme souhaité dans la liste. Si vous ne le trouvez pas dans la liste, cliquez sur Plus d’applications, puis Recherchez une autre application sur ce PC. Vous devrez parcourir l’exécutable de votre application.
- Une fois que vous avez sélectionné l’application, sélectionnez Toujours utiliser cette application pour ouvrir les fichiers .filetype et appuyez sur le bouton OK.
- Cliquez avec le bouton droit sur le fichier que vous souhaitez ouvrir et sélectionnez Ouvrir avec.
3. Utilisation de l’éditeur de stratégie de groupe
Si vous êtes un administrateur système ou un utilisateur avec pouvoir qui souhaite définir les valeurs par défaut du type de fichier selon vos propres exigences, vous pouvez utiliser la stratégie de groupe pour l’implémenter sur plusieurs utilisateurs et ordinateurs.
Nous allons parcourir toutes les étapes de l’utilisation de l’éditeur de stratégie de groupe pour créer un fichier d’associations par défaut, puis l’appliquer sur le réseau complet à l’aide de la stratégie de groupe Active Directory ou sur un seul ordinateur, mais pour tous les utilisateurs.
-
- Accédez à Exécuter -> gpedit.msc. Cela ouvrira l’éditeur de stratégie de groupe local.
- Accédez à l’arborescence suivante dans le volet de gauche: Configuration ordinateur -> Modèles d’administration -> Composants Windows -> Explorateur de fichiers
- Dans le volet droit, double-cliquez sur Définir un fichier de configuration des associations par défaut
- Sélectionnez Activé et indiquez le chemin du fichier xml d’associations de fichiers.
- Pour créer le fichier par défaut, vous pouvez exécuter la commande suivante dans l’invite de commandes d’administration:
Dism.exe / Online /Export-DefaultAppAssociations:C:\DefaultFileAssociations.xml - Après avoir configuré la stratégie de groupe, exécutez la commande suivante dans l’invite de commandes:
gpupdate / force - Cela appliquera immédiatement la stratégie de groupe.
4. Utilisation du registre Windows
Si les méthodes mentionnées ci-dessus ne fonctionnent pas, vous pouvez utiliser le Registre Windows pour définir et modifier les associations de fichiers par défaut.
La méthode Registry est également utile lorsque vous souhaitez créer un fichier unique et le distribuer à d’autres utilisateurs pour appliquer les mêmes paramètres sans rien configurer. La simple exécution du fichier de registre apportera les modifications requises.
-
- Allez dans Exécuter -> regedit. Cela ouvrira l’éditeur de registre.
- Cliquez avec le bouton droit sur HKEY_CLASSES_ROOT et accédez à Nouveau -> Clé
- Donnez le nom à la clé qui est exactement le nom de l’extension. Par exemple, je voulais créer une nouvelle extension de type de fichier .itt. Je vais donc nommer la clé en .itt. Création d’un nouveau type de fichier dans le registre Windows Si le nom existe déjà, ignorez l’étape 3.
- Dans le volet droit, définissez la valeur par défaut sur le nom du type de fichier. Par exemple, je définirai la valeur par défaut de .itt sur itechticsFile.
- Créez maintenant une autre clé sous HKEY_CLASSES_ROOT avec le nom monNouveauFichier.
- Sous monNouveauFichier, créez une nouvelle sous-clé avec le nom DefaultIcon.
- Définissez sa valeur par défaut sur C: \ Path \ Executable, 0
- Sous monNouveauFichier, créez une autre sous-clé avec le nom shell.
- Sous la clé shell, créez une sous-clé nommée open.
- Sous ouvert, créez une autre sous-clé nommée command.
- Définissez la valeur par défaut de la touche de command comme suit: «C: \ Path \ to \ executable \ program.exe» «% 1»
Il s’agit d’un long processus pour créer un nouveau type de fichier.
