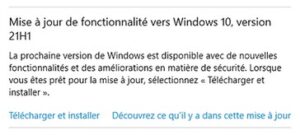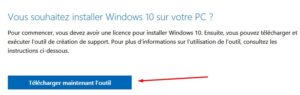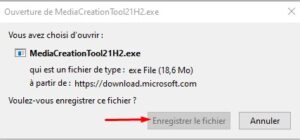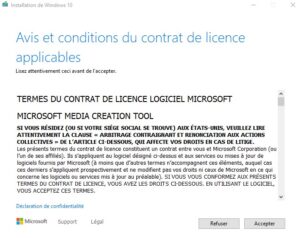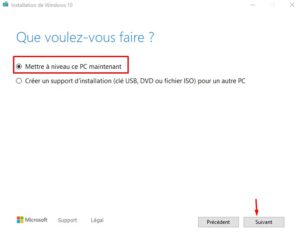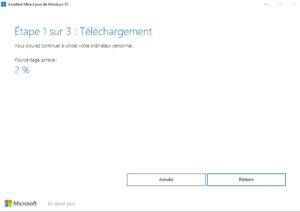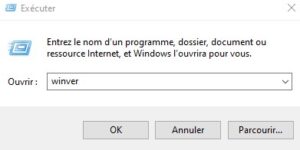Microsoft a officiellement publié la mise à jour Windows 10 mai 2021 qui se concentre principalement sur les améliorations de performances et de sécurité qui amélioreront l’expérience globale du système d’exploitation. De plus, la dernière mise à jour des fonctionnalités de Windows 10 21H1 apporte des changements notables concernant le travail à domicile, tels que plusieurs caméras Windows Hello sur une seule machine et des améliorations apportées à Windows Defender Application Guard et plus encore.
Cette fois, la société publie la mise à jour des fonctionnalités de Windows 10 21H1 en tant que petit package d’activation pour les appareils exécutant déjà Windows 10 2004 et 20H2. Pour les anciennes fenêtres 10 1909 et 1903, il s’agit d’un package complet.
Windows 10 version 21H1 est actuellement disponible pour ceux qui vérifient manuellement la mise à jour de Windows. En outre, vous pouvez utiliser l’outil officiel de création de médias Windows 10 ou l’assistant Windows pour effectuer une mise à niveau vers la dernière version de Windows 10.
Dans cet article, nous vous expliquerons les étapes pour mettre à niveau vers Windows 10 21H1 à l’aide de l’outil de création de médias.
Comment mettre à niveau Windows 10 version 20H2
Tout d’abord, assurez-vous que vous n’avez pas différé l’ installation de la mise à jour de Windows .
-
- Pour télécharger les fichiers de mise à jour Windows à partir du serveur Microsoft, vous avez besoin d’une connexion Internet stable.
- Désactivez ou désinstallez l’antivirus tiers et déconnectez le VPN (s’il est configuré sur votre appareil)
- Libérez de l’espace disque sur le lecteur système (généralement son lecteur C)
Vérifiez que Windows Update et ses services associés (BITs, Superfetch) sont en cours d’exécution. Pour vérifier et démarrer ces services, ouvrez les services Windows
-
- Appuyez sur Windows + R, tapez services.msc et ok
- Recherchez l’état de ces services (Windows Update, BITS).
- si l’un de ces services ne fonctionne pas, double-cliquez dessus
- changez le type de démarrage automatique et démarrez le service.
Essayez Windows Update pour installer Windows 10 21H1
Vérifiez manuellement les mises à jour de Windows et laissez la mise à jour Windows à télécharger peut se mettre à jour pour vous.
-
- Appuyez sur le raccourci clavier Windows + I pour ouvrir l’application Paramètres,
- cliquez sur Mise à jour et sécurité, puis sur Mise à jour Windows.
- cliquez sur le bouton Rechercher les mises à jour et laissez Windows rechercher les mises à jour disponibles.
- Si vous voyez une mise à jour nommée “Mise à jour des fonctionnalités vers Windows 10, version 21H1”, il s’agit de la mise à jour de mai 2021, cliquez sur le lien de téléchargement et d’installation.
Remarque : les appareils installés sous Windows 10 version 2004 et 20H2 reçoivent un petit package d’activation qui prend quelques minutes à télécharger et à installer. Si vous avez Windows 10 1909 et 1903 plus anciennes, votre appareil télécharge le package complet, le temps de téléchargement et d’installation prend plus de temps.
-
- Une fois le téléchargement et l’installation préliminaire terminés, Windows vous invitera à redémarrer votre ordinateur.
- Et lorsque vous redémarrez l’ordinateur, il termine l’installation et vous redémarre dans Windows avec la mise à jour de mai 2021 installée.
Mettez à niveau Windows 10 version 21H1 à l’aide de l’outil de création de média
Si la recherche des mises à jour de Windows n’indique toujours pas que la version 21H1 de Windows 10 est disponible, alors installons Windows 10 version 21H1 à l’aide de l’outil officiel de création de médias Windows (Creation Media Tool)
Pour ceux qui ne connaissent pas cet outil, l’outil de création de support peut être utilisé pour mettre à niveau une installation existante de Windows 10 ou pour créer une clé USB amorçable ou un fichier ISO, qui peut être utilisé pour créer un DVD amorçable, que vous pouvez utiliser pour mettre à niveau un ordinateur différent.
Tout d’ abord Télécharger l’outil de création de médias de Microsoft: https://www.microsoft.com/fr-fr/software-download/windows10 et de l’ enregistrer sur votre disque local.
Cliquez avec le bouton droit sur le fichier téléchargé MediaCreationTool21H1.exe et sélectionnez Exécuter en tant qu’administrateur pour exécuter l’application.
Sur le premier écran, vous serez accueilli avec un contrat de licence que vous devez accepter avant de continuer.
Après avoir accepté le contrat de licence, soyez patient pendant que l’outil prépare certains éléments. Une fois le programme d’installation configuré, vous serez invité à mettre à niveau ce PC maintenant ou à créer un support d’installation pour un autre PC . L’option par défaut est déjà de mettre à niveau, alors appuyez simplement sur Suivant .
Remarque : Si vous souhaitez mettre à niveau un autre PC, vous devez sélectionner « Créer un support d’installation » et suivre les instructions.
L’outil de création de média commencera à télécharger la mise à jour Windows 10 mai 2021 et à l’installer. Tout dépendra de votre vitesse Internet, c’est à dire, combien de temps il faudra pour terminer le processus de téléchargement. Le processus de téléchargement et d’installation de Windows 10 peut prendre un certain temps, alors soyez patient.
Finalement, vous arriverez à un écran vous invitant à fournir des informations ou à redémarrer l’ordinateur. Suivez simplement les instructions à l’écran et une fois terminé, Windows 10 version 21H1 sera installé sur votre ordinateur.
En outre, vous pouvez vérifier la version installée de Windows 10 en appuyant sur Windows + R, tapez winver et ok. Cela affichera un écran comme l’image ci-dessous.
En espérant que cet article vous a aidé à mettre à jour votre windows 10. N’hésitez pas à laisser vos commentaires ci-dessous.