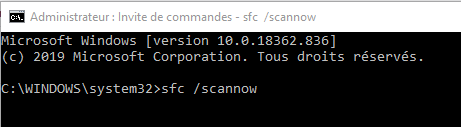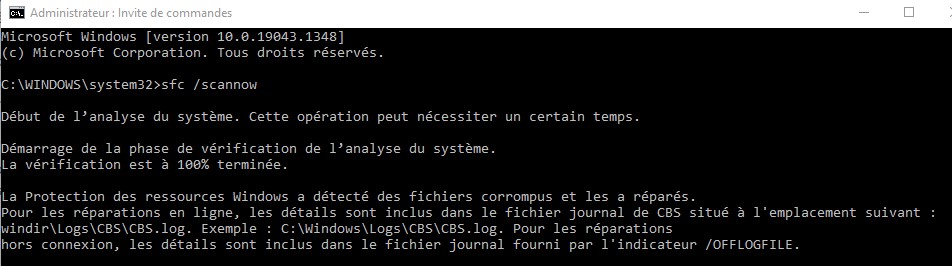Dans certains cas, les utilisateurs de Windows peuvent remarquer que le système ne fonctionne pas correctement, des erreurs apparaissent, voire le système se fige en permanence. Même les composants installés ne fonctionnent pas correctement ou Windows rencontre des problèmes au démarrage.
Pour corriger ces problèmes, Windows inclut un utilitaire de commande de vérification des fichiers système sfc/scannow qui analysera, vérifiera et corrigera les fichiers système par restauration à partir d’une copie en cache située dans le dossier %WinDir% \system32\dllcache.
Nous vous expliquons cela dans cet article, allons-y !
Qu’est-ce que l’utilitaire de vérification des fichiers système ?
L’utilitaire de vérification des fichiers système en cours d’exécution analyse tous les fichiers système protégés à la recherche de corruption. Et il tente de le réparer grâce à une copie de chaque fichier corrompu à partir du dossier %WinDir% \system32\dllcache .
Cet utilitaire était d’abord disponible dans Windows 98 et les versions ultérieures de Windows XP, Windows Vista, Windows 7, 8.1 et Windows 10 ont cette fonctionnalité.
Dans Windows 10, le vérificateur de fichiers système est intégré à la protection des ressources Windows. C’est-à-dire qu’il protège les clés et dossiers de registre ainsi que les fichiers système critiques. Si des modifications sont détectées dans un fichier système protégé, le fichier modifié est restauré à partir d’une copie en cache située dans le dossier Windows lui-même.
Chaque fois que votre ordinateur rencontre des problèmes, vous pouvez penser à exécuter l’outil de vérification des fichiers système avant d’appliquer d’autres solutions.
Exécutez l’utilitaire de vérification des fichiers système sous Windows 10
Vous pouvez exécuter cet outil sur des fenêtres normales, ou si les fenêtres ne fonctionnent pas correctement. Si vous rencontrez différents problèmes au démarrage, vous pouvez démarrer Windows en mode sans échec . Si Windows ne parvient pas à démarrer, vous pouvez accéder aux options de démarrage avancées et exécuter l’ utilitaire SFC.
Pour exécuter cet utilitaire sous Windows normal, vous devrez ouvrir l’invite de commande en mode administrateur.
-
- Dans le menu Démarrer, tapez CMD, sélectionnez l’invite de commande dans les résultats de la recherche.
- Faites un clic droit dessus et sélectionnez Exécuter en tant qu’administrateur.
- Maintenant, lorsque l’invite de commande apparaît, tapez la commande sfc / scannow et appuyez sur Entrée

- Vous voyez le texte : Début de l’analyse du système. Ce processus prend un certain temps.
La commande sfc /scannow analysera tous les fichiers système protégés et remplacera les fichiers corrompus par une copie en cache qui se trouve dans un dossier compressé à %WinDir% \System32\dllcache . L’ espace réservé %WinDir% représente le dossier du système d’exploitation Windows. Par exemple, C:\Windows.
La protection des ressources Windows n’a pas pu démarrer le service de réparation
Si vous ne parvenez pas à démarrer le vérificateur de fichiers système et que vous obtenez à la place l’ erreur “La protection des ressources Windows n’a pas pu démarrer le service de réparation” , vous pouvez vérifier si votre service d’installation de modules Windows a été désactivé.
Pour ce faire :
-
- Appuyez sur Windows + R, tapez services.msc et cliquez sur ok.
- Dans le gestionnaire des services Windows, localisez le service de transfert intelligent en arrière-plan (BITS)
- Assurez-vous que l’état de ce service est défini sur Manuel.
- Pour modifier le type de démarrage à manuel, double-cliquez dessus, modifiez et démarrez le service.
Vérificateur de fichiers système Résultats de l’analyse
Attendez la fin du processus d’analyse. Une fois l’analyse terminée, vous verrez l’un des messages suivants :
- La protection des ressources Windows n’a trouvé aucune violation d’intégrité : cela indique que votre système n’a aucun fichier manquant ou corrompu.
- Si vous obtenez le message que la protection des ressources Windows n’a pas pu effectuer l’opération demandée : Ce message signifie qu’il y a eu un problème lors de l’analyse et qu’une analyse hors ligne est requise.
- La protection des ressources Windows a trouvé des fichiers corrompus et les a réparés. Les détails sont inclus dans le CBS.Log %WinDir%\Logs\CBS\CBS.log : Vous recevrez ce message lorsque SFC a pu résoudre le problème. Maintenant, vous pouvez passer à autre chose ou consulter les journaux pour obtenir plus de détails.
- La protection des ressources Windows a trouvé des fichiers corrompus mais n’a pas pu en réparer certains. Les détails sont inclus dans le CBS.Log %WinDir%\Logs\CBS\CBS.log : Dans ce cas, vous devrez réparer les fichiers corrompus manuellement.
Conseil : vous pouvez exécuter la commande plusieurs fois en tout cas trois fois pour résoudre tous les problèmes.
Une fois terminé, le processus redémarre simplement les fenêtres pour prendre en compte les modifications apportées par le vérificateur de fichiers système.
Exécutez DISM pour permettre à SFC de terminer son travail
Si la commande SFC donne comme résultat : la protection des ressources Windows a trouvé des fichiers corrompus mais n’a pas pu en réparer certains. Alors, vous pouvez exécuter la commande DISM. Cela répare l’image système et permet à SFC de faire son travail.
Comment afficher les détails des résultats d’une analyse SFC
Pour voir les détails de la commande SFC dans le fichier CBS.Log, vous devez en faire une copie lisible sur votre bureau :
- Ouvrez l’invite de commande en tant qu’administrateur. Tapez maintenant la commande suivante et appuyez sur la touche Entrée.
findstr /c:"[SR]" %windir%\Logs\CBS\CBS.log >"%userprofile%\Desktop\sfclogs.txt"
Cela crée un document texte sfclogs sur le bureau. Maintenant, ouvrez le fichier sfclogs.txt situé sur le bureau avec votre bloc-notes. Le fichier contiendra tous les détails des fichiers système analysés et des informations sur les fichiers qui n’ont pas pu être réparés.
En espérant que cet article vous a aidé à comprendre comment utiliser l’utilitaire de vérification de fichiers système. N’hésitez pas à laisser vos commentaires ci-dessous.