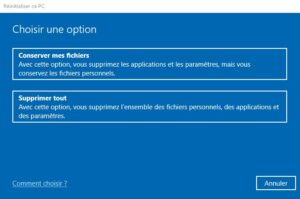Parfois, en raison d’une attaque de virus ou d’une corruption de fichiers système, l’ordinateur portable ou le PC de bureau Windows 10 se bloque en permanence au démarrage. Il se bloque soudainement avec différentes erreurs BSOD, ainsi que différentes erreurs lors de l’exécution de l’application Windows.
Pour certains utilisateurs, le menu de démarrage de certaines fenêtres n’apparaît pas correctement, même en cliquant dessus. Le navigateur Edge se bloque en permanence. Certaines applications ne fonctionnent pas correctement, Windows Store inclu. Si l’ordinateur a l’une de ces erreurs, il peut alors effectuer des étapes de dépannage pour corriger l’erreur.
Mais lorsque vous ne savez pas exactement d’où vient le problème car il y a différentes erreurs pour Windows, vous n’aurez qu’une solution radicale, c’est-à-dire celle de réinitialiser votre pc aux paramètres d’usine de Windows 10 .
La réinitialisation du PC supprimera tous vos fichiers personnels, applications et données tandis qu’une fonction d’actualisation ramènera votre ordinateur aux paramètres par défaut. Si vous avez installé Windows 10 sur votre ordinateur et que vous rencontrez des problèmes avec celui-ci, vous devez actualiser votre PC Windows 10.
Comment réinitialiser les paramètres d’usine de Windows 10
La réinitialisation d’un ordinateur peut être effectuée de deux manières, l’une à partir du démarrage et l’autre à partir des paramètres. Si vous actualisez votre PC, vos fichiers et vos paramètres de personnalisation ne changeront pas. Mais les paramètres de votre PC seront ramenés à leurs valeurs par défaut, les applications du Windows Store seront conservées. Par contre, les applications tierces seront désinstallées.
Ne vous inquiétez pas, car avant le démarrage de l’actualisation, vous serez informé des applications qui seront désinstallées au cours du processus. Donc, si elles sont importantes pour vous, vous pouvez noter les applications. Une liste des applications supprimées sera enregistrée sur votre bureau dans un fichier Removed Apps.html une fois l’actualisation terminée
Étapes pour actualiser un PC Windows 10 sans affecter les fichiers
Pour réinitialiser votre PC Windows 10, vous devez d’abord accéder à la section Récupération dans les paramètres du PC. Pour aller dans la section Récupération, cliquez sur Démarrer puis Paramètres.
Maintenant, dans les paramètres Windows, cliquez sur Mise à jour et sécurité. Ici, dans les fenêtres de mise à jour et de sécurité, cliquez sur Récupération dans le volet de gauche. Lorsque vous cliquez dessus, des options prédéfinies seront prédéfinies. Réinitialisez ce PC. Revenez à la version précédente et vous pouvez également cliquer sur Redémarrer pour accéder aux options de démarrage avancées.
Cliquez sur Commencer ci-dessous pour réinitialiser ce PC
Remarque : si vous rencontrez des problèmes que vous n’aviez pas sur Windows 7, 8 ou 8.1 et que vous avez effectué une mise à niveau vers Windows 10 il y a moins d’un mois, vous pouvez revenir à votre ancien système d’exploitation.
Si vous souhaitez rester sur Windows 10, cliquez sur “Commencer” sous “Réinitialiser ce PC”. Cela ouvrira la fenêtre de réinitialisation, où vous aurez quelques choix.
Garder mes fichiers
Ce paramètre désinstallera tous les programmes sur votre PC mais ne touchera pas aux autres fichiers tels que les documents et les paramètres. Il désinstallera les programmes que vous avez téléchargés sur Internet et installés à partir de disques. Mais à votre retour, toutes les applications que vous avez installées à partir du Windows Store seront réinstallées. C’est un moyen pratique d’actualiser votre ordinateur s’il ne fonctionne pas correctement et que vous ne voulez pas avoir à restaurer vos fichiers.
Supprimer tout
Tout supprimer fait la même chose que ci-dessus, mais cela supprime également tous vos fichiers. C’est le meilleur moyen de rafraîchir votre PC sans revenir à votre ancien système d’exploitation et agit comme une nouvelle installation de Windows 10. Si votre ordinateur est livré avec Windows 10, cette option conserve les programmes fournis avec votre PC installés, vous avez donc gagné n’obtenez pas une ardoise complètement vierge.
Si vous avez choisi de « tout supprimer » à l’étape précédente, vous pouvez activer ou non le nettoyage des données qui prend un peu plus de temps. Mais cela garantira que, si vous donnez l’ordinateur, la prochaine personne aura du mal à récupérer vos fichiers effacés. Si vous conservez l’ordinateur, choisissez “Supprimer simplement mes fichiers”.
Ensuite, vous devez choisir entre le téléchargement dans le cloud et la réinstallation locale. Sélectionnez l’option de réinstallation locale.
Maintenant, vous verrez l’image ci-dessous Préparer les choses comme indiqué.
“Afficher les applications qui vont être supprimées” montrera quelle application sera supprimée. Notez quelle application sera supprimée afin que vous puissiez les réinstaller après avoir réinitialisé le PC. Puis après avoir cliqué sur Suivant, vous serez invité à être prêt à réinitialiser ce PC.
Maintenant, cliquez sur Réinitialiser Windows va alors redémarrer et prendre plusieurs minutes pour se réinitialiser à 100%. Après cela, il vous redirigera vers la région du pays, la langue, la disposition du clavier et la configuration du fuseau horaire.
Dans la fenêtre suivante, acceptez les termes et conditions juridiques de Microsoft. Ensuite, créez un compte pour ce PC Windows crée un utilisateur, ajoutez un nom d’utilisateur, un mot de passe avec l’indice de mot de passe. Cliquez sur Suivant. Windows installera et configurera les applications et créera le bureau de l’utilisateur pour une première utilisation. Cela prendra quelques minutes après quoi vous obtiendrez votre nouvelle session Windows 10.
En espèrant que cet article vous a été utile, n’hésitez pas à laisser vos commentaires ci-dessous et à partager cet article.