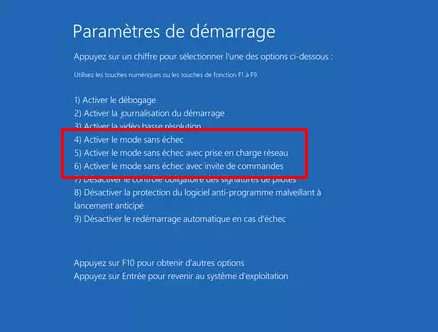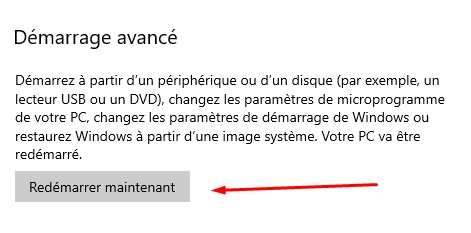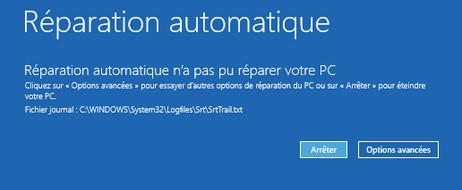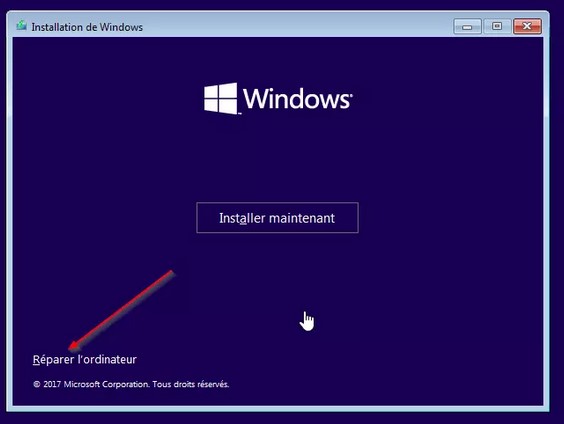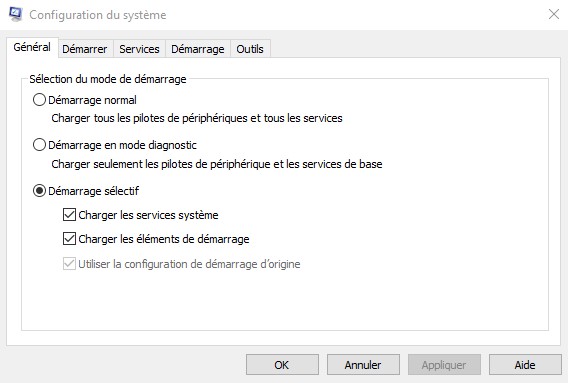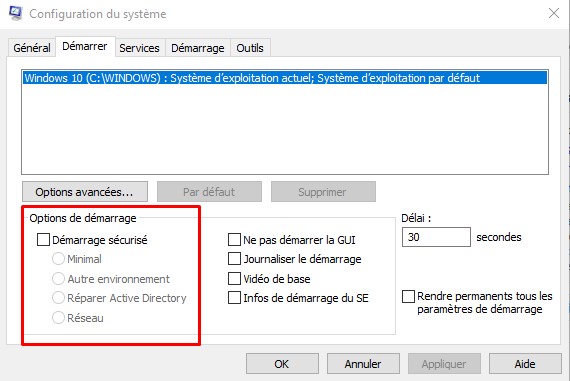Votre ordinateur Windows 10 ne fonctionne pas comme prévu ? Est-ce que votre ordinateur a été infecté par des virus ou des logiciels malveillants ou avez-vous installé un pilote inapproprié qui provoque le blocage ou le plantage de Windows 10 ?
Dans de tels scénarios, démarrer Windows 10 en mode sans échec peut être utile pour vous aider à diagnostiquer et à résoudre les problèmes de votre ordinateur.
Dans cet article, nous avons répertorié différentes manières de démarrer Windows 10 en mode sans échec.
Qu’est-ce que le mode sans échec Windows 10 ?
Le mode sans échec est une méthode de diagnostic qui vous aide à identifier et à résoudre les causes des problèmes de PC Windows 10. Lorsque vous démarrez Windows 10 en mode sans échec, le système charge uniquement les programmes et services système de base lors du démarrage.
Cela signifie que lorsque vous démarrez votre ordinateur en mode sans échec, le système d’exploitation démarre avec uniquement les composants principaux et de nombreux autres pilotes ou services non nécessaires tels que les pilotes vidéo, son.
Par exemple, si Windows 10 se bloque ou redémarre fréquemment après l’installation d’un pilote ou d’un logiciel tiers, vous pouvez démarrer Windows 10 en mode sans échec pour désinstaller le pilote ou le logiciel pour résoudre le problème.
Windows ayant trois types d’options de mode sans échec disponibles :
-
- Démarrez en mode sans échec
- Mode sans échec avec réseau
- Mode sans échec avec l’invite de commande
Lorsque vous démarrez en mode sans échec, la configuration basique est chargée. Vous démarrez sur un bureau noir. Tous les programmes, pilotes ou services inutiles ne seront pas chargés. Cela signifie qu’il met votre ordinateur dans un état plus sûr en éliminant les logiciels malveillants ou les virus susceptibles de se déplacer via des logiciels, des pilotes ou des réseaux locaux tiers.
Le mode sans échec de base désactive la connectivité réseau. Donc si vous devez utiliser votre ordinateur pour accéder à Internet ou à d’autres appareils sur un réseau partagé, vous devrez sélectionner “Mode sans échec avec mise en réseau”.
Si vous choisissez de démarrer Windows 10 en mode sans échec avec invite de commandes, votre ordinateur affichera une grande fenêtre d’invite de commandes.
Comment démarrer Windows 10 en mode sans échec
Pour démarrer Windows 7 en mode sans échec, vous pouvez simplement appuyer sur la touche F8 et sélectionner le démarrage en mode sans échec. Mais démarrer Windows 10 en mode sans échec est un peu différent.
Windows ayant différentes manières d’accéder au mode sans échec. Sous Windows 7 pendant le processus de démarrage, vous pouvez appuyer sur la touche F8 pour accéder à l’écran Options avancées. Utilisez les touches fléchées haut et bas pour choisir le type de mode sans échec :
-
- mode sans échec
- avec mise en réseau
- mode sans échec avec invite de commande.
Mais sous Windows 10 et 8.1, la procédure de démarrage est devenue plus rapide que jamais. Cette option F8 ne fonctionne pas. Mais en utilisant d’autres moyens, vous pouvez accéder au mode sans échec sur Windows 10.
Pouvons-nous faire fonctionner à nouveau F8 sur Windows 10 ?
Avec les dernières versions de Windows 10 et 8.1 par défaut, la fonction de menu de démarrage F8 est désactivée. Mais la bonne nouvelle est que nous pouvons activer le menu de démarrage en mode sans échec f8 à l’aide de la commande Édition des données de configuration de démarrage (BCD).
Comment activer le menu de démarrage en mode sans échec f8 dans Windows 10
-
- Dans le menu Démarrer, recherchez cmd, faites un clic droit sur l’invite de commande et sélectionnez Exécuter en tant qu’administrateur,
- Dans la fenêtre d’invite de commande, tapez bcdedit / set {default} bootmenupolicy legacy et appuyez sur la touche Entrée pour activer le menu de démarrage en mode sans échec f8 dans Windows 10.
- Une fois terminé, redémarrez votre PC et avant que le menu de démarrage n’apparaisse, appuyez sur F8 pour accéder au menu Options de démarrage
- Ensuite, utilisez les touches fléchées haut et bas pour démarrer Windows en mode sans échec.
Démarrez Windows 10 en mode sans échec à partir des paramètres
Si vous êtes déjà connecté à un ordinateur Windows 10, vous pouvez démarrer Windows 10 en mode sans échec à partir de l’outil de démarrage avancé et diagnostiquer tout problème.
Vous pouvez accéder à l’outil de démarrage avancé en suivant les étapes ci-dessous.
Utilisation des paramètres :
-
- Appuyez sur la touche Windows + I pour ouvrir l’application Paramètres,
- Cliquez sur mise à jour & sécurité la mise à jour Windows,
- Choisissez l’ option de récupération dans le panneau de gauche,
- Cliquez ensuite sur Redémarrer maintenant sous Démarrage avancé pour entrer dans Windows RE
Depuis le menu Démarrer
En outre, vous pouvez appuyer sur la touche Maj du clavier et la maintenir enfoncée et cliquer sur le menu Démarrer de Windows 10 en même temps. Cliquez ensuite sur l’icône Alimentation dans le menu Démarrer et choisissez Redémarrer. Cela ouvrira l’écran de démarrage avancé.
Sélectionnez Dépannage –> Options avancées –> Paramètres de démarrage –> Redémarrer.
Et enfin, vous devez appuyer sur 4, 5 ou 6 pour choisir l’option de mode sans échec souhaitée pour démarrer Windows 10 en mode sans échec lors du démarrage.
Démarrez en mode sans échec lorsque Windows ne démarre pas normalement
Si en raison d’un problème ou après l’installation d’un pilote incompatible ou d’un logiciel tiers, Windows 10 ne démarre pas normalement, vous pouvez suivre les étapes ci-dessous pour démarrer en mode sans échec et résoudre le problème.
Utilisation de la réparation automatique
Fondamentalement, lorsque l’ordinateur Windows 10 ne démarre pas normalement 3 fois, il entre automatiquement dans la fenêtre de réparation automatique et essaie de résoudre le problème lui-même.
Si la réparation automatique n’a pas pu réparer les problèmes de votre PC Windows 10, cliquez sur Options avancées.
Et cliquez sur Dépannage -> Options avancées -> Paramètres de démarrage -> Redémarrer.
Enfin, appuyez sur 4 pour démarrer Windows 10 en mode sans échec, ou appuyez sur 5 pour démarrer en mode sans échec avec mise en réseau.
Utilisation du support d’installation
Vous pouvez également utiliser le support d’installation de Windows 10 pour démarrer votre PC,
-
- Ignorer le premier écran vous demande de choisir la disposition du clavier.
- Sur l’écran suivant, cliquez sur réparer votre ordinateur
À partir d’ici, sélectionnez Dépannage –> Options avancées –> Paramètres de démarrage –> Redémarrer. Et appuyez sur 4, 5 ou 6 pour choisir l’option de mode sans échec souhaitée.
Démarrez Windows 10 en mode sans échec à l’aide de l’outil de configuration système
En outre, vous pouvez utiliser l’outil de configuration système pour démarrer Windows 10 en mode sans échec en suivant les étapes ci-dessous.
Ici, vous obtiendrez quatre boutons radio
-
- L’ option Minimal démarre le mode sans échec avec le minimum absolu de pilotes et de services et avec l’interface utilisateur graphique standard de Windows.
- Autre environnement démarre le mode sans échec avec une invite de commande, sans l’interface graphique Windows. Nécessite une connaissance des commandes de texte avancées, ainsi que la navigation dans le système d’exploitation sans souris.
- Réparer Active Directory démarre le mode sans échec avec accès aux informations spécifiques à la machine, telles que les modèles de matériel. Si nous installons sans succès un nouveau matériel, corrompant Active Directory, le mode sans échec peut être utilisé pour restaurer la stabilité du système en réparant les données corrompues ou en ajoutant de nouvelles données au répertoire.
- Réseau démarre le mode sans échec avec les services et pilotes nécessaires pour la mise en réseau, avec l’interface graphique Windows standard.
Sélectionnons l’option Minimal et cliquez sur Appliquer, puis sur OK. La configuration du système vous demandera maintenant si vous souhaitez redémarrer votre système. La sélection de Redémarrer lancera immédiatement le processus de redémarrage, alors assurez-vous d’enregistrer tous les documents ou projets actifs.
Comment sortir du mode sans échec de Windows
Si vous avez démarré Windows 10 en mode sans échec à l’aide de F8 ou à partir des options de démarrage avancées, cela ne démarrera qu’une seule fois votre ordinateur en mode sans échec, une fois que vous aurez redémarré votre PC, Windows démarrera normalement. Mais si vous avez démarré Windows 10 en mode sans échec à l’aide de l’outil de configuration système, cela démarrera à chaque fois votre PC en mode sans échec. Et vous devez décocher le mode d’option sans échec sous l’outil de configuration du système pour sortir du mode sans échec de Windows. Voyons comment faire.
-
- Appuyez sur Win + R , tapez msconfig et appuyez sur Entrée .
- Cela ouvre la configuration du système. Sélectionnez l’onglet Démarrer. Si l’option de démarrage sans échec est cochée, décochez-la. Puis redémarrez.
En espérant que cet article vous a aidé. N’hésitez pas à laisser vos commentaires ci-dessous.