Peut-être que vous le savez déjà que vous pouvez planifier des réunions Teams dans Outlook ? Grâce au complément Teams Meeting, tout ce que vous avez à faire est d’installer le complément, de cliquer sur l’ onglet Nouveau Rendez – vous et de sélectionner Teams Meeting . Vous pouvez ensuite saisir les détails et planifier la réunion.
Mais ça peut arriver que la planification d’une réunion Teams dans Outlook peut ne pas fonctionner. Lorsque le processus échoue, vous obtenez généralement le message d’erreur suivant: « Nous n’avons pas pu planifier la réunion. Veuillez réessayer plus tard . »
Correction d’une erreur de Teams Meeting dans Outlook : nous n’avons pas pu planifier la réunion
Vérifier Teams pour le Web
Pour résoudre rapidement le problème, essayez d’accéder à Teams pour le Web et vérifiez si la planification d’une réunion dans l’homologue Web fonctionne. Si tel est le cas, cela peut indiquer que le problème réside sur votre application de bureau, et non sur votre compte Teams ou Outlook.
Accédez à Teams Online, sélectionnez l’ icône Réunions et essayez de créer et de planifier une nouvelle réunion.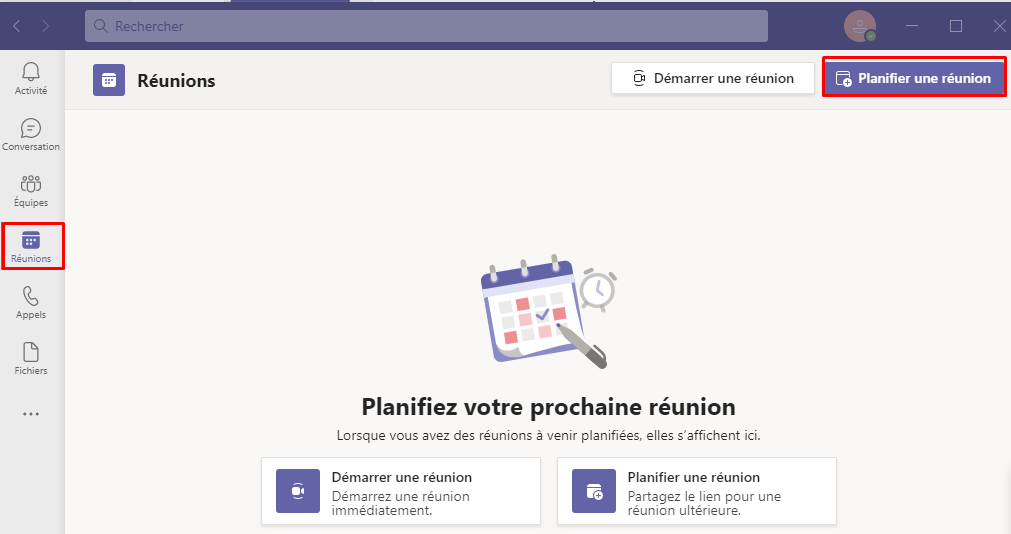
Vous pouvez également lancer Outlook Live , accéder au calendrier et ajouter une nouvelle réunion. Vous pouvez ensuite convertir votre réunion Outlook en réunion Teams .
Désactiver et activer le complément
Cette erreur peut se produire car vous avez accidentellement désactivé votre complément Teams Meeting dans les options Outlook. Accédez à Fichier , sélectionnez Options et consultez la liste des compléments. Si le complément est déjà activé, désactivez-le, puis réactivez-le. Redémarrez Outlook et vérifiez si vous pouvez planifier vos réunions maintenant.

Si vous ne parvenez pas à obtenir le complément de la réunion Teams pour installer Outlook, essayez de téléchargez et exécutez l’Assistant récupération du support Microsoft pour effectuer une procédure de résolution des problèmes et des correctifs automatisés.

Ajouter l’e-mail de votre équipe à Outlook
Pour que cette fonctionnalité de réunion fonctionne, vous devez ajouter des équipes à Outlook. En d’autres termes, ajoutez le compte de messagerie associé à votre compte Teams dans Outlook.
N’oubliez pas qu’Outlook prend en charge plusieurs comptes de messagerie. Assurez-vous que votre adresse e-mail Teams figure dans la liste.
-
- Lancez Outlook et accédez au fichier .
- Cliquez sur Paramètres du compte et sélectionnez à nouveau Paramètres du compte .
- Ajoutez le compte que vous avez utilisé pour créer votre compte Teams.
- Enregistrez les modifications et quittez Outlook.
- Lancez Teams et attendez 30 secondes. Ensuite, lancez à nouveau Outlook et essayez de créer une réunion Teams.
N’hésitez pas à supprimer tous les comptes de messagerie que vous n’utilisez plus. Pour faire simple, ne conservez que le compte associé à Microsoft Teams. Vous pouvez toujours rajouter des comptes de messagerie supplémentaires plus tard.
Pour supprimer un compte de messagerie d’Outlook, accédez à Fichier et sélectionnez Paramètres du compte . Sélectionnez ensuite l’e-mail que vous souhaitez supprimer et cliquez sur le bouton Supprimer .
Réinstaller les équipes
Un certain nombre d’utilisateurs ont réussi à corriger cette erreur en réinstallant Teams. Voici les étapes à suivre:
-
- Déconnectez-vous de vos comptes et quittez complètement Teams et Outlook.
- Accédez ensuite au site Web de Microsoft et réinstallez Teams . Il n’est pas nécessaire de désinstaller votre application actuelle. Téléchargez simplement une nouvelle copie de l’application.
- Lancez Teams, reconnectez-vous, cliquez sur votre photo de profil et vérifiez les mises à jour. Attendez que Teams confirme que l’application est à jour. Cliquez sur le message de confirmation pour relancer Teams.
- Attendez 30 secondes après le lancement de Teams, puis lancez Outlook et connectez-vous.
- Attendez encore 30 secondes, puis accédez à votre calendrier Outlook pour essayer de planifier à nouveau la réunion Teams.
Il est nécessaire d’ouvrir Teams avant Outlook pour que vos données se synchronisent correctement.
Désinstaller les dernières mises à jour cumulatives
Ce problème s’est-il produit après l’installation des dernières mises à jour cumulatives de Windows 10? Si la réponse est Oui , suspendez les mises à jour et désinstallez les correctifs que vous avez récemment installés.
-
- Accédez au Panneau de configuration et sous Programmes , sélectionnez Désinstaller un programme .
- Cliquez ensuite sur Afficher les mises à jour installées .
- Sélectionnez la ou les mises à jour problématiques et désinstallez-les.
- Vérifiez si vous pouvez planifier vos réunions Teams maintenant.
Conclusion
Ne pas pouvoir planifier une réunion Teams dans Outlook est un problème assez courant. Assurez-vous que le compte de messagerie associé à Teams a été ajouté à Outlook. En outre, désactivez et réactivez le complément Teams Meeting. N’hésitez pas à commenter ci-dessous et dites-nous quelle solution a fonctionné pour vous.
