L’ arnaque du support technique de la protection du navigateur Windows Defender est une fausse alerte de site Web qui indique que l’extension du navigateur Windows Defender a détecté quelqu’un pour pirater votre compte bancaire.
Lorsque l’arnaque “Protection du navigateur Windows Defender” s’affiche dans votre navigateur, elle contient un texte similaire au suivant.
Le système de sécurité a détecté la tentative menaçante d’accéder à vos identifiants bancaires et aux données associées, mais cette connexion dangereuse a été bloquée avec le pare-feu et d’autres fuites de données ont été évitées.
Nous vous recommandons fortement d’effectuer un blocage temporaire de tous vos comptes et de prendre certaines mesures de sécurité nécessaires. Malgré le blocage rapide de la connexion, il existe toujours une menace sérieuse de furtivité des données privées.
S’il vous plaît, n’attendez pas pour répondre, chaque minute est importante! Il est possible que le virus ait déjà endommagé vos disques ou détruit et volé ses données. C’est une raison pour vérifier la sécurité du système actuel et vérifier sa stabilité. Ne passez pas votre temps et appelez-nous immédiatement ou contactez notre équipe d’assistance du centre de service. ————————————————– Contactez le support Microsoft: ————————————————–
Nous attendons votre réponse rapide pour vous aider. Veuillez contacter notre administration pour résoudre ce problème.
Appelez le service d’assistance:
Il vous invite ensuite à appeler le support Microsoft à un numéro de téléphone répertorié. Ce numéro de téléphone n’est cependant pas destiné à Microsoft et s’adresse aux fraudeurs qui essaieront de vous vendre des services d’assistance inutiles.
Pourquoi est-ce que je vois l’arnaque du support technique de la protection du navigateur Windows Defender ?
L’arnaque de protection du navigateur Windows Defender est montée grâce à des publicités qui vous redirigent vers des sites qui affichent cette arnaque. Ces publicités peuvent être affichées par des programmes publicitaires installés sur votre ordinateur ou par le biais de sites peu recommandables qui les affichent pour générer des revenus publicitaires.
Pour la plupart, si vous voyez une arnaque de support technique basée sur un navigateur, vous pouvez simplement fermer le navigateur et le redémarrer. D’un autre côté, si vous voyez en permanence des escroqueries comme l’escroquerie «Protection du navigateur Windows Defender», vous devez analyser votre ordinateur pour les logiciels publicitaires et supprimer tout ce qui est trouvé.
Pour fermer l’ arnaque du support technique de la protection du navigateur Windows Defender , vous devez mettre fin au processus pour le navigateur qui affiche actuellement l’arnaque du support technique basée sur le navigateur.
Pour ce faire, nous utiliserons le Gestionnaire des tâches de Windows. Pour ouvrir le gestionnaire de tâches, appuyez simultanément sur les touches Ctrl , Alt et Delete pour afficher l’écran de sécurité Windows illustré ci-dessous.
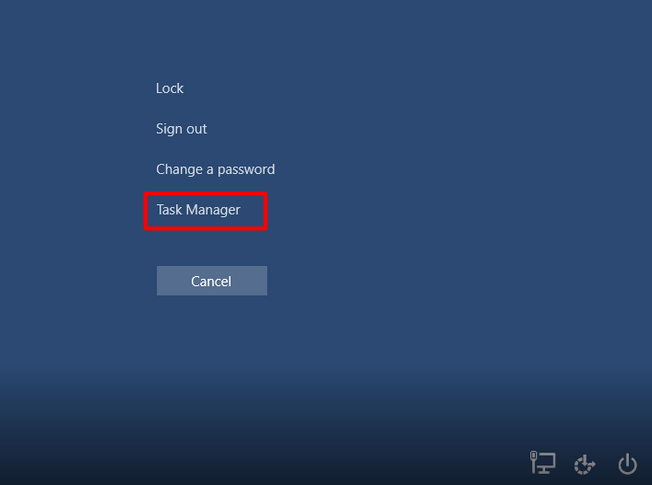
Une fois l’écran ci-dessus ouvert, cliquez sur le lien Gestionnaire des tâches comme indiqué par le rectangle rouge dans l’image ci-dessus.
Le Gestionnaire des tâches de Windows va maintenant s’ouvrir et répertorier toutes les applications en cours d’exécution sur l’ordinateur comme indiqué ci-dessous.
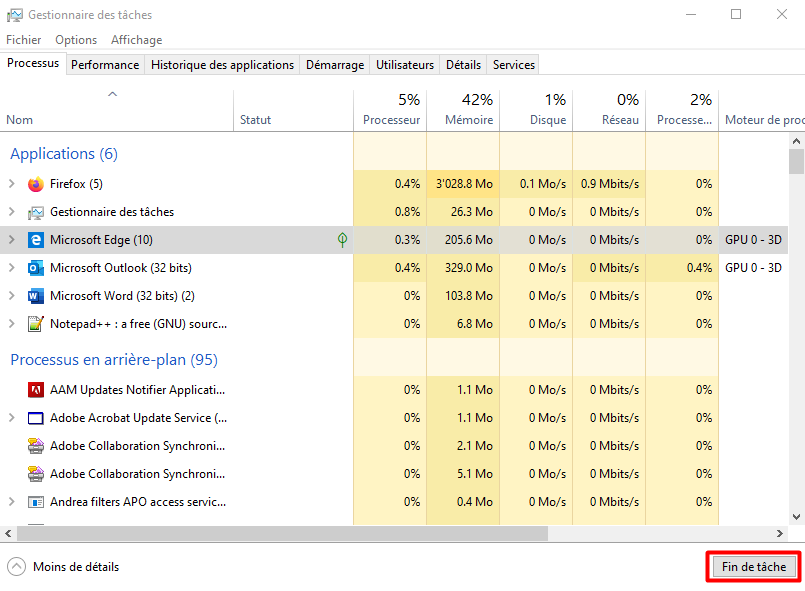
Parcourez la liste des applications en cours d’exécution et cliquez une fois avec le bouton gauche de la souris sur la tâche de votre navigateur Web. Les noms des navigateurs en cours d’exécution peuvent inclure Microsoft Edge , Internet Explorer , Chrome et Firefox ou Safari.
Une fois que vous avez sélectionné une tâche de navigateur, cliquez sur le bouton Fin de tâche pour fermer l’application et l’arnaque du support technique du navigateur.
Vous devez fermer toutes les tâches du navigateur jusqu’à ce que la fenêtre affichant l’arnaque du support technique soit fermée.
La prochaine fois que vous ouvrirez votre navigateur, ne laissez pas le navigateur ouvrir la dernière page ouverte. Vous pouvez maintenant passer à l’étape suivante.
Ensuite vous devez télécharger Malwarebytes Anti-Malware, ou MBAM, pour analyser votre ordinateur à la recherche d’infections, de logiciels publicitaires ou de programmes potentiellement indésirables susceptibles d’être présents.
Veuillez télécharger Malwarebytes à l’emplacement suivant et l’enregistrer sur votre bureau:
Télécharger maintenant Malwarebytes 4.0
Une fois téléchargé, fermez tous les programmes et Windows sur votre ordinateur, y compris celui-ci.
Double-cliquez l’icône MBAM sur votre bureau . Cela démarrera l’installation de MBAM sur votre ordinateur.
Lorsque l’installation commence, continuez à suivre les invites afin de poursuivre le processus d’installation. Ne modifiez pas les paramètres par défaut et une fois l’installation du programme terminée, un écran de bienvenue s’affichera.
Sur cet écran, cliquez sur le bouton Commencer où vous serez invité à acheter et à activer une licence.
Pour continuer à l’utiliser gratuitement, cliquez sur l’option «Peut-être plus tard», puis sélectionnez «Utiliser Malwarebytes gratuitement».
Il convient de noter que la version gratuite recherchera et supprimera les logiciels malveillants, mais ne fournira pas de protection en temps réel contre les menaces qui surviennent lorsque vous n’effectuez pas une analyse.
Enfin, un écran vous demandera de vous inscrire à leur newsletter. Cliquez simplement sur l’option «Open Malwarebytes Free» pour démarrer le programme.
MBAM va maintenant démarrer et vous serez sur l’écran principal comme indiqué ci-dessous.
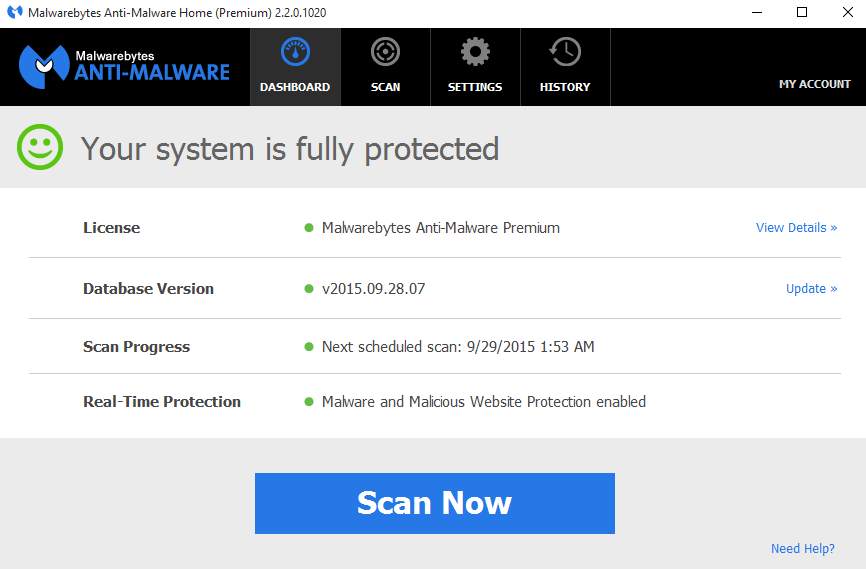
Nous devons maintenant activer l’analyse des rootkits pour détecter la plus grande quantité de logiciels malveillants et de programmes indésirables possible avec MalwareBytes. Pour ce faire, cliquez sur l’engrenage Paramètres en haut à gauche de l’écran et vous serez amené à la section des paramètres généraux.
Maintenant, cliquez sur l’option Sécurité en haut de l’écran. Vous verrez maintenant les paramètres que MalwareBytes utilisera lors de l’analyse de votre ordinateur.
Faites défiler vers le bas jusqu’à ce que l’option Scan s’affiche. Sur cet écran, veuillez activer le paramètre Rechercher les rootkits en cliquant sur l’interrupteur à bascule pour qu’il devienne bleu. Maintenant que vous avez activé l’analyse des rootkits, cliquez sur le bouton X pour fermer les paramètres et revenir à l’écran principal.
Vous devez maintenant cliquer sur le bouton Analyser pour commencer l’analyse de votre ordinateur contre les logiciels malveillants.
Ce processus peut prendre un certain temps, nous vous suggérons donc de faire autre chose et de vérifier périodiquement l’état de l’analyse pour voir quand elle est terminée. Une fois l’analyse de MBAM terminée, un écran affiche les logiciels malveillants, les logiciels publicitaires ou les programmes potentiellement indésirables qu’il a détectés.
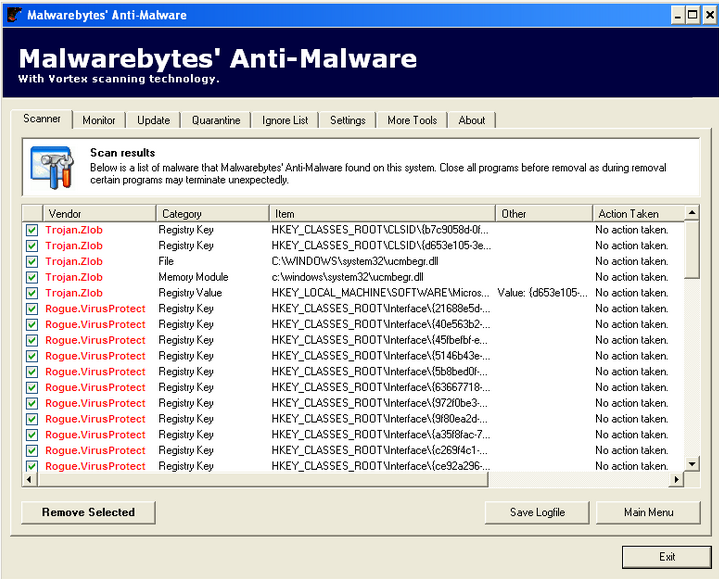
Vous devez maintenant cliquer sur le bouton Remove Selected pour supprimer tous les éléments sélectionnés. MBAM va maintenant supprimer tous les fichiers et clés de registre et les ajouter à la quarantaine du programme. Lors de la suppression des fichiers, MBAM peut nécessiter un redémarrage pour supprimer certains d’entre eux. S’il affiche un message indiquant qu’il doit redémarrer, veuillez l’autoriser à le faire. Une fois que votre ordinateur a redémarré et que vous êtes connecté, veuillez continuer avec les autres étapes.
Vous pouvez maintenant quitter le programme MBAM.
