Avez-vous déjà tenté de configurer une sauvegarde automatisée de votre serveur de base de données SQL Server Express, ? Pour vous rendre compte que les options de planification du job ne sont pas disponibles avec l’édition express?
Après une brève recherche sur Google, vous avez peut-être remarqué que d’autres ont réussi à mettre en œuvre cette procédure, mais ils ont fini par acheter une solution de produit tiers ou ils utilisent la pratique loin d’être idéale de suspendre le service SQL Server Express afin de créer une copie de sauvegarde des fichiers MDF et LDF (cela signifie que SQL Server est brièvement mis hors ligne).
Cela fonctionne, mais pour les serveurs qui doivent être en direct 24h / 24 et 7j / 7, ce n’est pas la meilleure solution. Bien sûr, vous pouvez mettre à niveau votre SQL Server Express vers l’édition complète de SQL Server; cependant, c’est très cher.
Si votre implémentation actuelle de SQL Server Express répond à vos besoins, à l’exception de ce dilemme lié à l’obtention d’une sauvegarde, vous serez content de découvrir qu’il existe un moyen d’accomplir cette tâche à l’aide d’Express Edition (sans interrompre le service SQL Server et sans l’achat d’un utilitaire tiers). Suivez simplement ces étapes:
Créer le travail de sauvegarde
Exécutez SQL Server Management Studio Express.
- Dans l’arborescence, développez Base de données –> MaBaseDeDonnees–>clic droit–>Tâches–>sauvegarder.
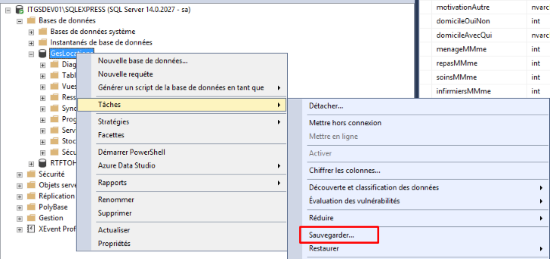
La boîte de dialogue Sauvegarde de la Base de Données s’ouvre
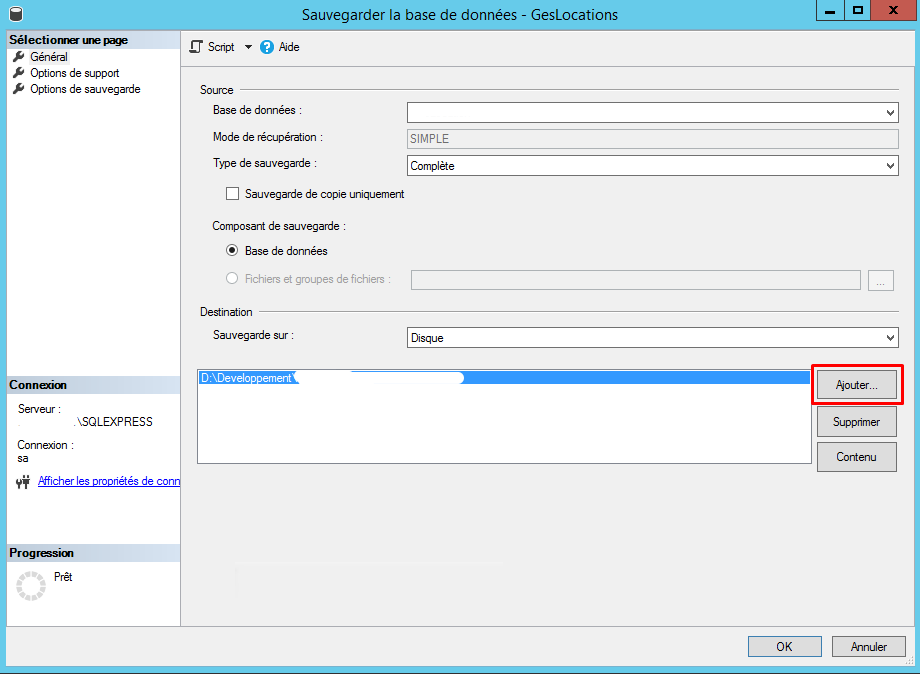
Dans Source –> Base de données, choisir la base de données à sauvegarder, le type de sauvegarde : complète ou incrémentielle, destination et ajouter un emplacement
Dans ce cas, nous avons ajouter un emplacement Disque
Options de sauvegarde
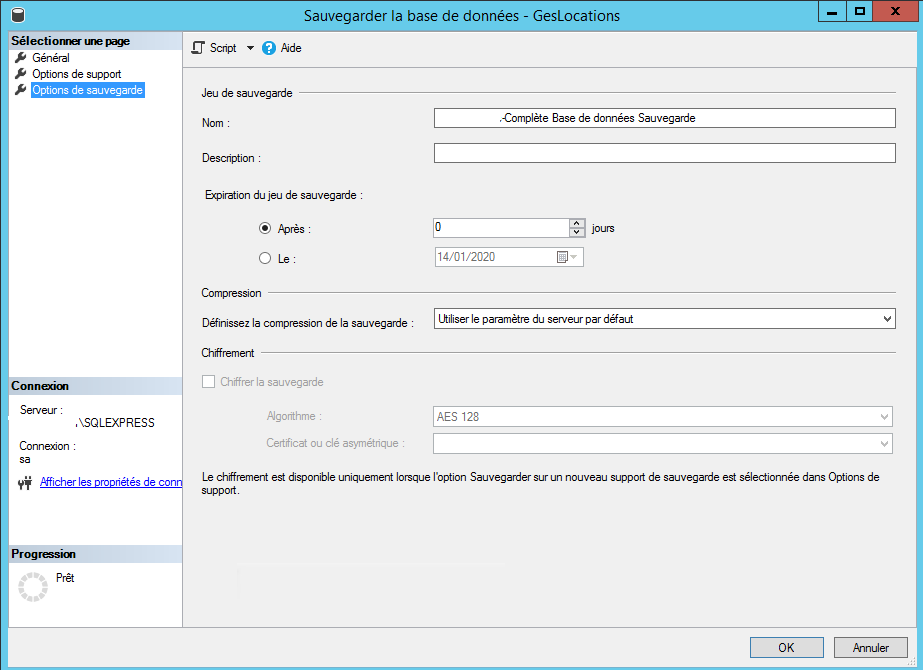
Options de sauvegarde et définissez les paramètres suivants:
Nom: créez un nom pour le travail de sauvegarde.
Description (facultatif). Appuyer sur OK.
SQL Server exécute le travail de sauvegarde pour le tester. En cas de succès, il le confirme avec le message suivant: Database backup confirmed
Pour vérifier vous-même la sortie de la sauvegarde, vérifiez le dossier de destination pour vous assurer que le fichier de sauvegarde existe. La sauvegarde de la base de données se présente sous la forme d’un fichier .bak. La configuration de la tâche de sauvegarde est maintenant terminée. Répétez ces étapes pour chaque base de données que vous souhaitez sauvegarder.
Créer une commande batch pour exécuter le travail
Un fichier de commandes peut être utilisé pour exécuter le travail de sauvegarde SQL Server que vous venez de créer.
Créer un répertoire où vous voulez sur votre ordinateur :
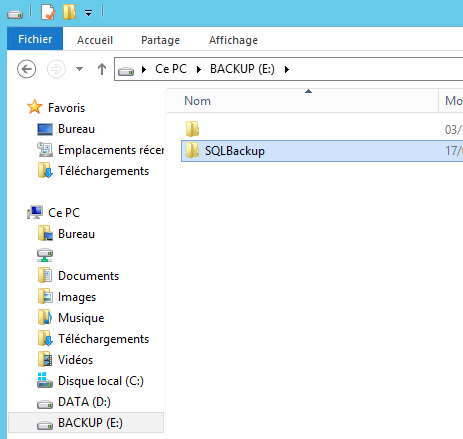
Dans ce répertoire, créer un fichier texte que vous renommez en fichier bat comme ci-dessous.
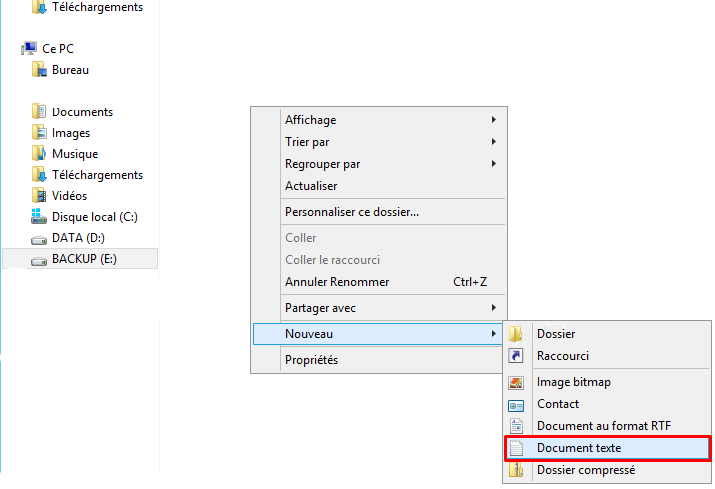
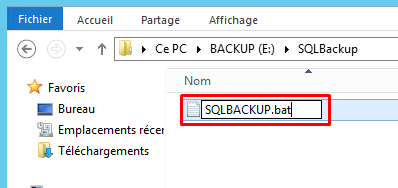
Dans le fichier suivant, vous pouvez mettre le code suivant :
echo off
:: ————————————————————-
:: clear console
cls:: ————————————————————-
:: Define variablesset SERVERNAME=NomduServer
set DATABASENAME=NomdeLaBaseDeDonnees
set USER=monutilisateur
set PASSWORD=monmotedepasseset MyTime=%TIME: = 0%
set MyDate=%date:~-4%%date:~3,2%%date:~0,2%__%time:~0,2%H%time:~3,2%
set FileName=%DATABASENAME%%MyDate%.bakset BAK_PATH=E:\SQLBackup
set DEST_FILE=%BAK_PATH%%FileName%::—————————————————————
:: BACKUP DATABASE
:: NOTE : if error “access is denied” appear – go to service properties – log on
sqlcmd -S %SERVERNAME% -U %USER% -P %PASSWORD% -d %DATABASENAME% -Q “BACKUP DATABASE [%DATABASENAME%] TO DISK = ‘%DEST_FILE%’ WITH INIT , NOUNLOAD , NAME = ‘%DATABASENAME% backup’ , NOSKIP , STATS = 10, NOFORMAT”
Ensuite, il ne reste plus qu’à créer une tâche planifiée pour exécuter ce bat quand vous le souhaitez
Sous Démarrer–>Rechercher–>Tâches planifiées, faites Nouvelle Tâches Planifiées.
A choisir un nom, quel utilisateur ou groupe peut exécuter cette tâche.
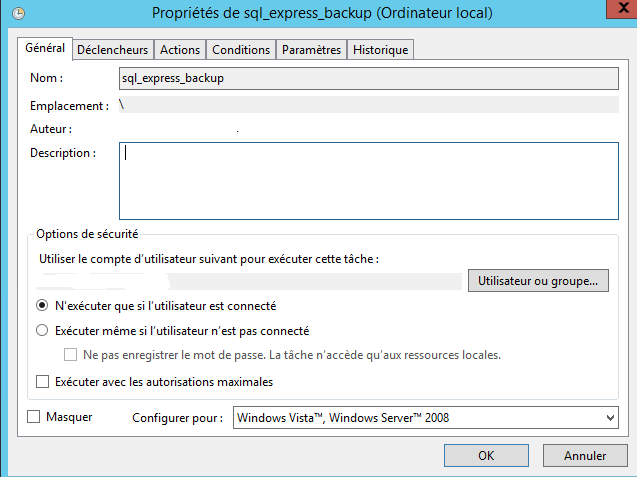
Sous Déclencheurs, vous pouvez choisir quand et comment la tâche se lance.
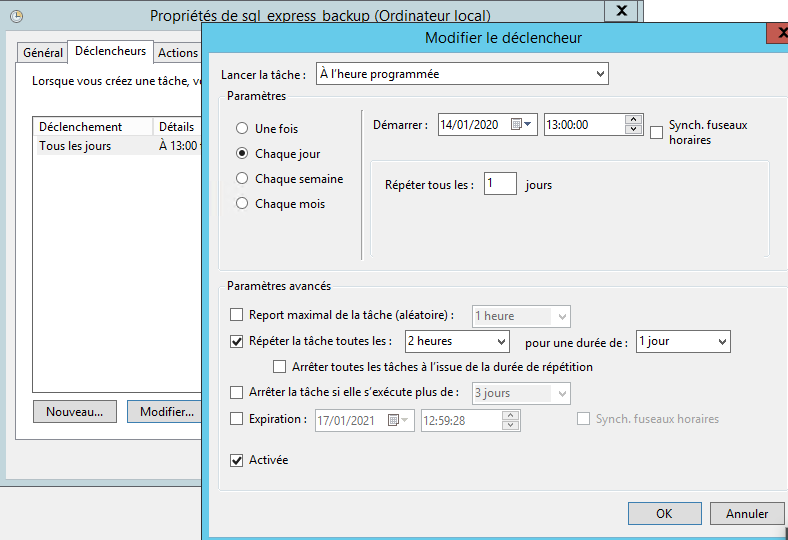
Sous Actions, vous devez choisir le bat précédemment créé, dans notre exemple, il se trouve sous D:\public\IT\SQLBackup\ et se nomme backup_xxxxxx.bat
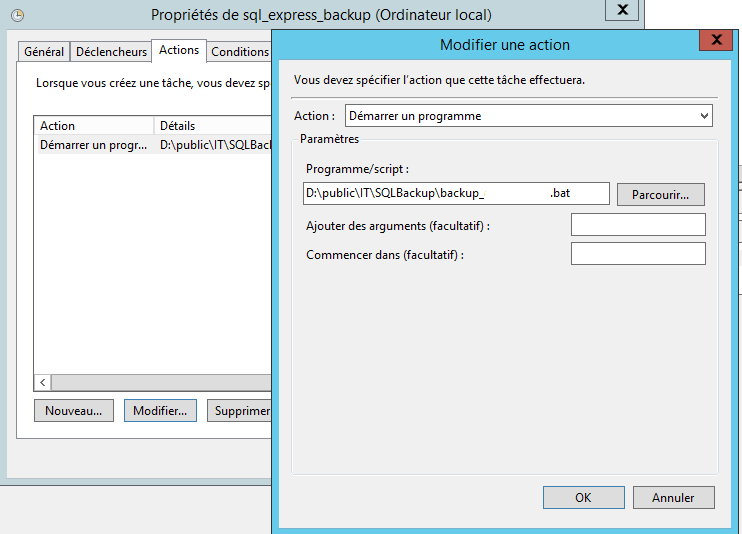
Voilà si vous avez des questions, n’hésitez pas à commenter.
