Sommaire
- Introduction
- Restauration avec l’assistant
- Restauration avec WBADMIN
- Restauration du système sous l’environnement WinRE
- Conclusion
Nous avons vu dans un article précédemment comment réaliser une sauvegarde avec l’utilitaire Windows Backup Server. Nous allons voir désormais comment procéder aux différents types de restauration.
Ouvrir l’assistant par la mmc « Sauvegarde de Windows Server » depuis « outils d’administration ».
Depuis le menu « actions » situé à la droite de la mmc, sélectionner « Récupérer… » pour lancer l’assistant de récupération.

L’assistant de récupération débute en nous demandant où se situe la sauvegarde. Deux choix s’offrent à nous. Le premier choix « Ce serveur… » induit que l’assistant recherchera à partir du catalogue existant alors que le deuxième choix « Une sauvegarde stockée à un autre emplacement » permettra d’indiquer à l’assistant la source des sauvegardes. Travaillant depuis le catalogue, nous allons laisser le choix par défaut. Une fois la source choisie, nous devons choisir la date de la sauvegarde qui servira à la restauration. Dans notre exemple, nous avons 3 sauvegardes réalisés 12 juillet 2010 à 3 heures différentes.
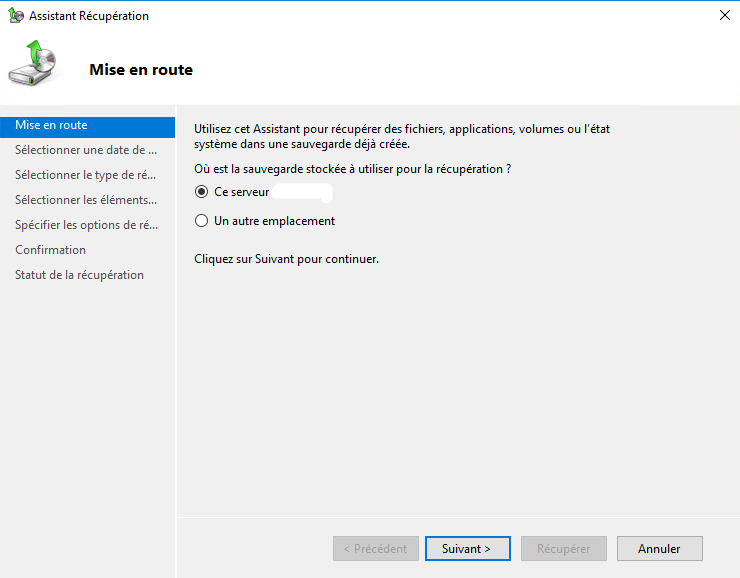
A l’étape suivante, l’assistant nous propose le type de restauration par fichier ou par volume.
- Restauration fichiers : nous sélectionnions les données à restaurer et les options de restauration (emplacement des fichiers restaurés, l’action à mener si des fichiers sont déjà présent sur la destination…). L’assistant fait enfin le récapitulatif global de la restauration à réaliser qui, une fois vérifié, sera exécuté en cliquant sur le bouton « Récupérer ».
- Restauration de volumes : lorsque nous sélectionnons la récupération de type volume, et dans notre cas n’ayant que le volume système de sauvegardé, l’assistant génère une erreur. En effet nous ne pouvons restaurer un volume système par le biais de l’assistant.
Si le volume n’est pas critique alors nous pouvons lancer une restauration à partir de l’assistant. Nous sélectionnons le volume concerné et la destination. L’assistant nous met en garde concernant le fait que la restauration d’un volume entraine la destruction des données d’origine présentes sur le volume de destination. Ainsi que pour la restauration fichiers, nous avons un récapitulatif des options choisies et nous pouvons désormais lancer la récupération.
WBADMIN permet également de réaliser des restaurations. Il permet en plus de restaurer l’état système si nécessaire, chose qui n’est pas faisable avec l’assistant.
La commande wbadmin get versions permet dans un premier temps d’obtenir la liste des sauvegardes à notre disposition avec également quelques informations utiles comme la date de réalisation, la source ou le type de données. Cette commande nous sera surtout utile pour récupérer facilement l’identificateur de version.
La commande permettant de restaurer en ligne de commande est wbadmin start recovery avec différentes options à disposition et principalement :
Version : permet de préciser l’identificateur de version que nous récupérons avec la commande get versions.
Items : permet de spécifier quel données sont à restaurer (des fichiers spécifiques, un volume précis ou une application).
ItemType : le type des éléments à restaurer (File, Volume, App).
RecoveryTarget : la destination des éléments à restaurer.
Une liste complète des options pouvant être utilisées est disponible ici.
Exemple: wbadmin start recovery -version:07/19/2010-07:47 -itemType:File -items:d:\test -recoveryTarget:c:\restore
Comme nous le disions plus haut, il est possible de réaliser une restauration de l’état système comme cela était le cas avec NTBackup. Pour cela il faut exécuter la commande suivante : wbadmin start systemstaterecovery -version:07/19/2010-09:51
La restauration de l’état système nécessitera le redémarrage du serveur.
Restauration du système sous l’environnement WinRE
Windows Recovery Environnement est un ensemble d’outils disponibles depuis la version Vista permettant de diagnostiquer des problèmes de démarrage du système ou tout simplement de le restaurer. La version Windows 2008 R2 l’intègre dès l’installation initiale et donc peut être exécuté directement en local sans passer par le DVD.
Pour accéder au WinRE, il faudra appuyer sur F8 lors du démarrage entre l’initialisation du BIOS et le lancement de Windows.L’option à sélectionner sera « Réparer l’ordinateur ».
Le WinRE démarre. Nous devons commencer par choisir la langue du clavier. Ensuite, il est nécessaire de s’authentifier (pour un contrôleur de domaine, il s’agira du mot de passe de restauration) et choisir depuis le menu « options de récupération système », « Récupération de l’image système ».
Sélectionner l’image à restaurer. De préférence et comme le recommande Microsoft, il sera recommandé d’utiliser la dernière image à disposition. Il sera possible également de pouvoir installer des pilotes complémentaires si nécessaire en cas de non détection des disques depuis WinRE. Un bref récapitulatif est proposé pour en terminer avec cet assistant qui vous préviendra toutefois que le disque de destination sera écrasé lors de cette manoeuvre.
Nous avons vu les différents types de restauration avec l’outil de sauvegardes Windows, le point fort étant la simplicité de restauration système proposé et dans une moindre mesure la gestion des restaurations grâce au catalogue. Nous verrons ultérieurement dans un prochain article la restauration Active Directory et également la gestion des journaux de sauvegardes.
