Au jour d’aujourd’hui, l’utilisation de disques SSD, de mémoires plus fiables mais aussi plus chères, nous aide pour du stockage de données, pour garder au chaud nos photos, nos musiques, nos vidéos, nos archives.

Si ce n’est pas forcément la plus sûre des manières de sauvegardes, cela reste la plus pratique. Faut-il encore que votre disque dur soit reconnu par votre ordinateur. S’il n’apparaît pas quand vous le connectez, voici la check-list qui pourrait vous sauver la mise.
Connectez le disque
Que vous ayez un ordinateur PC ou Mac, la première étape est la même pour tout le monde : connecter le disque et vérifier d’abord qu’il n’est pas en panne.
Si les disques externes portables sont alimentés par la connexion USB, beaucoup ont aussi leur propre alimentation, à brancher sur une prise de courant.

C’est un motif de panne supplémentaire, heureusement simple à résoudre puisque remplacer cette alimentation est rarement un problème.
Pour commencer, eteignez l’ordinateur, branchez la prise d’alimentation du disque dur si besoin, puis connectez le disque à l’ordinateur par son câble USB, et enfin actionnez l’interrupteur On/Off si le disque en a un.
Pour les besoins du test, n’utlisez pas d’ hub USB, mais branchez le disque dur directement sur l’ordinateur et assurez-vous que ce dernier est bien relié à sa propre alimentation plutôt qu’ à une batterie.
À ce moment-là, votre disque dur devrait vous donner un signal, avec des diodes qui s’allument ou avec les vibrations qui démarrent s’il s’agit de disques physiques et pas d’une mémoire SSD. Si le disque ne donne pas signe de vie, c’est peut-être que son alimentation externe a expiré ou que son électronique ne fonctionne plus. Vous pouvez aussi tenter de le connecter pour isoler la source de la panne.
Sur un ordinateur PC
-
Vérifiez que le système voit bien votre disque
Première étape, aller vérifier dans les réglages du BIOS, avant même le démarrage de Windows, que votre ordinateur “voit” le disque.
Pour ce faire, il faut rentrer dans les menus de réglage du BIOS, désormais appelé UEFI dans les machines plus récentes, une procédure qui varie selon la marque votre ordinateur.
Éteignez l’ordinateur, rallumez-le, et l’une des toutes premières choses qui s’affichera à l’écran devrait être la touche sur laquelle appuyer pour entrer dans le menu, le plus souvent la touche F2, mais il peut aussi s’agir de F1, F10, de la touche Supprimer, ou de la touche Esc, selon les cas.
Sur certaines machines récentes, une autre procédure est possible : dans Windows 10, cliquez sur le menu Démarrer(le logo Windows en bas à gauche de l’écran)–> Paramètres–>Mises à jour et sécurité–>Récupération.
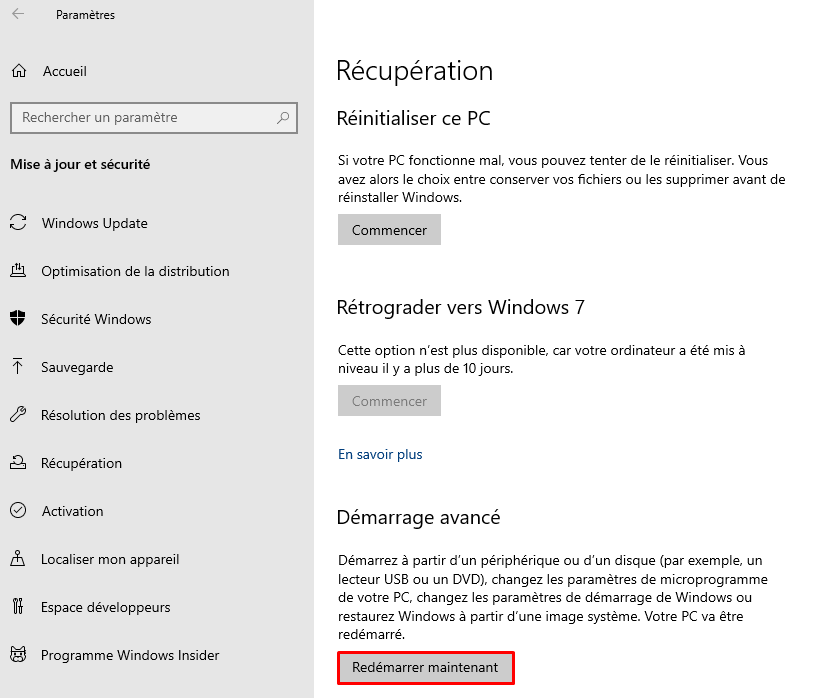
Dans la section Démarrage avancé–>Redémarrer maintenant–>Dépannage–>Options Avancées–>Changer les paramètres du microprogramme UEFI.
Quelle que soit la marque de votre PC ou le modèle de votre BIOS/UEFI, un menu d’information devrait s’afficher, détaillant par exemple le modèle de processeur utilisé et surtout le ou les disques durs connectés au système. C’est ici que normalement vous devriez voir s’afficher la marque et la capacité de stockage de votre disque dur externe.
-
Mettez à jour les pilotes
Le disque bien connecté à l’ordinateur, faites un clic droit sur le bouton démarrer ou appuyez sur les touches Windows + X pour ouvrir le menu des outils système de Windows. Choisissez “Gestionnaire de périphériques”.
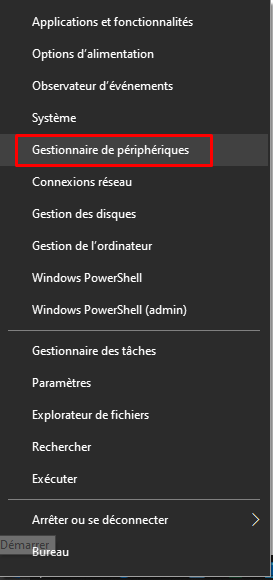
Dans la nouvelle fenêtre, cliquez sur la petite flèche à gauche de “Lecteurs de disques” pour afficher tous les disques disponibles. Des témoins de couleurs peuvent s’afficher à côté des disques pour signifier une panne ou des pilotes à mettre à jour. Faites un clic droit sur votre disque puis choisissez “Mettre à jour le pilote”.
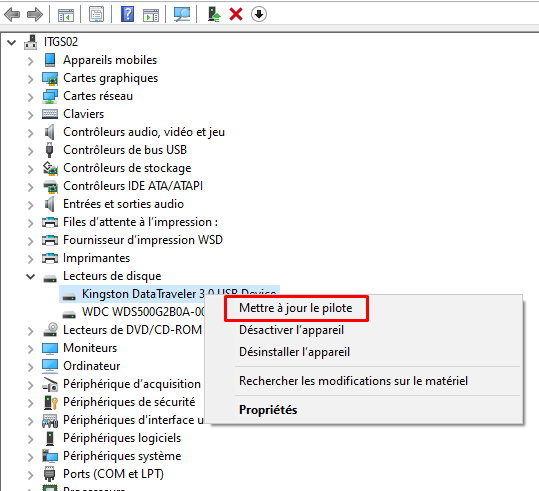
Windows Update se chargera alors d’aller chercher la dernière version des pilotes disponibles pour votre matériel. Si cela ne résout pas le problème, peut-être est-il temps de faire une mise à jour système plus complète de votre PC.
-
Consultez le gestionnaire de disques
Si le BIOS voit le disque et que Windows ne l’affiche pas, direction le gestionnaire de disques. Pour y arriver, appuyez simultanément sur les touches Windows + X, puis choisissez “Gestion des disques”.
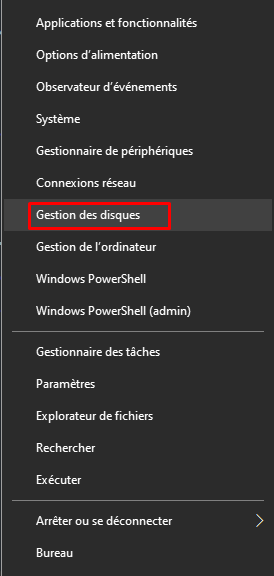
Dans le gestionnaire de disques, le système vous indique si un disque dur n’est pas partitionné ou qu’il ne lui a pas été alloué une lettre de disque. Un clic droit sur le disque et vous pourrez créer un volume logique, formater une partition vide ou allouer au disque la lettre de votre choix.
-
Essayez un autre ordinateur
Afin d’en être sûr, vous pouvez essayer de brancher votre disque à plusieurs ordinateurs différents. Si votre disque fonctionne ailleurs, c’est votre ordinateur qui a un problème.
-
Reformatez le disque
Procédure à faire seulement si votre disque est neuf. À l’inverse, pour un disque que vous avez déjà utilisé, c’est un dernier recours. Vous risquez de perdre toutes vos données.
Plusieurs moyens existent pour arriver au menu de formatage comme par exemple, dans l’explorateur, faire un clic droit sur le disque dur et choisir Formater. Pour créer un disque vierge lisible partout (sur PC, sur Mac ), choisissez “exFAT” comme système de fichiers. Si votre disque contient des données importantes, d’autres solutions existent, en passant par des logiciels de récupération de données.
Sur un ordinateur Mac
- Vérifiez que les disques sont visibles dans le Finder (= explorateur de fichiers de MacOS),

–>Finder–>Préférences, pour d’abord vérifier que le système est bien paramétré pour afficher vos disques durs externes sur le Bureau. -
Toujours dans le Finder–>Applications–>Utilitaires–>Utilitaire de disque.
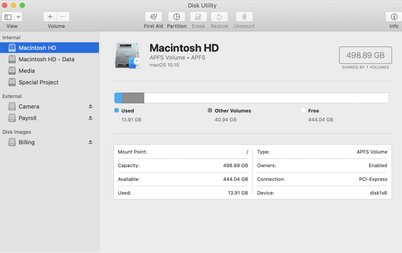
Ici, vous verrez tous les disques que le système voit, les disques internes en haut et les disques externes en bas. Si l’utilitaire voit un disque, mais que le disque ne s’affiche ni sur le bureau ni dans l’explorateur de fichiers, alors faites un clic droit sur le disque et choisissez “Exécuter S.O.S.”. L’utilitaire de disque recherchera alors toutes les causes possibles de problèmes sur votre disque, des erreurs qu’il pourra réparer.
- Si vous ne voyez toujours pas votre disque, vous pouvez essayer d’utiliser le logiciel payant MacDrive.
