PowerPoint a une fonctionnalité très pratique qui permet aux utilisateurs d’enregistrer de l’audio dans leurs présentations à l’aide du microphone de leur ordinateur.
Si cette fonctionnalité ne fonctionne pas comme elle le devrait sur Windows 10 ou Mac, voici quelques solutions de dépannage pour vous aider à résoudre ce problème le plus rapidement possible afin que vous puissiez reprendre le travail sur votre présentation.
Résoudre les problèmes d’enregistrement audio PowerPoint sur Windows 10
Remarque : au cas où, vérifiez le volume de votre microphone et assurez-vous que votre micro n’est pas coupé.
1. Vérifiez vos paramètres de confidentialité
Microsoft a pris la confidentialité très au sérieux dans Windows 10. Les utilisateurs doivent spécifiquement confirmer quelles applications peuvent accéder à leur caméra ou microphone. Sinon, les applications ne pourront pas enregistrer l’entrée audio ou vidéo.
- Allez dans Paramètres –> sélectionnez Confidentialité
- Dans le volet de gauche, faites défiler jusqu’à Autorisations de l’application –> cliquez sur Microphone
- Activez les options suivantes:
-
- Autoriser l’application à accéder à votre microphone
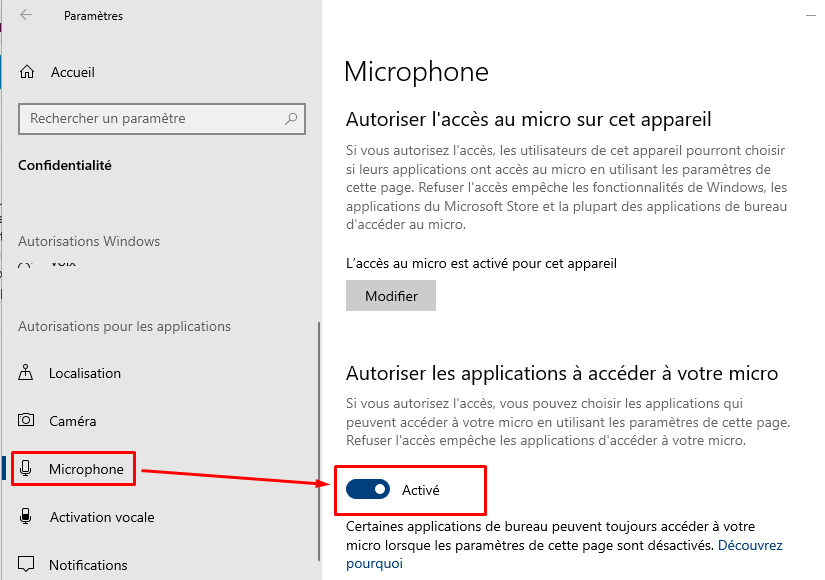
- Autorisez l’application de bureau à accéder à votre microphone si vous lancez PowerPoint directement à partir de votre application de bureau.
- Autoriser l’application à accéder à votre microphone
-
2. Exécutez l’utilitaire de résolution des problèmes audio
Windows 10 dispose d’un outil de dépannage dédié qui détecte et répare les problèmes d’enregistrement audio.
-
- Allez dans Paramètres –> Mise à jour et sécurité –> Résolution des problèmes.
- Recherchez et exécutez l’ utilitaire de résolution des problèmes d’ enregistrement audio .
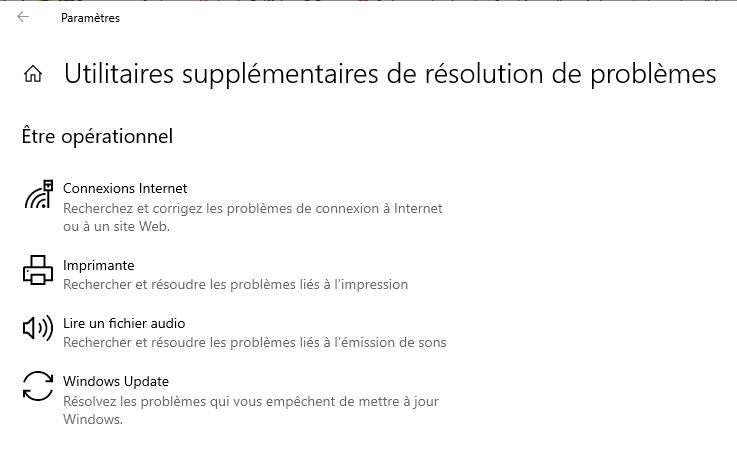
- Fermez PowerPoint et relancez-le. Testez si vous pouvez maintenant enregistrer de l’audio.
- Allez dans Paramètres –> Mise à jour et sécurité –> Résolution des problèmes.
3. Définissez le périphérique d’enregistrement par défaut
Si vous avez plusieurs périphériques d’enregistrement connectés à votre ordinateur, PowerPoint peut ne pas savoir quel périphérique utiliser. C’est pourquoi vous devez définir le périphérique d’enregistrement par défaut.
-
- Cliquez avec le bouton droit sur l’icône du haut-parleur dans la barre des tâches –> cliquez sur Ouvrir les paramètres de son
- Cliquez sur Son dans le volet de gauche et faites défiler jusqu’à Entrée
- Cliquez sur Gérer les périphériques audio
- Sous Périphériques d’ entrée , sélectionnez le périphérique que vous souhaitez activer et utiliser comme périphérique par défaut.
Sous Entrée, il existe une autre option pratique que vous pouvez utiliser pour tester votre microphone et vous assurer qu’il enregistre.
Prononcez quelques mots et vérifiez si la barre du microphone change de couleur pendant que vous parlez. Cela indique que cela fonctionne. De plus, vous pouvez également cliquer sur le bouton Dépanner .
4. Mettez à jour vos pilotes audio
Des pilotes audio obsolètes ou corrompus peuvent également empêcher PowerPoint d’enregistrer de l’audio sur les diapositives de la présentation.
Pour mettre à jour vos pilotes audio:
-
- Ouvrez le Gestionnaire de périphériques, allez dans Contrôleurs son, vidéo et jeu et développez la liste
- Faites un clic droit sur votre pilote audio et sélectionnez Mettre à jour le pilote
- Vous pouvez également sélectionner Désinstaller le périphérique à la place pour supprimer d’abord l’ancien pilote avant d’installer le nouveau.
- Redémarrez votre ordinateur et vérifiez si le problème persiste.
En parlant de mises à jour, vérifiez que toutes les mises à jour Windows ont été installées et que vous exécutez la dernière version du système d’exploitation. Accédez à Paramètres –> Mise à jour et sécurité –> Rechercher les mises à jour .
5. Nettoyez le démarrage de votre ordinateur
Il est également possible que certains programmes ou processus empêchent PowerPoint de se connecter à votre microphone. Pour exclure cela, vous pouvez nettoyer votre ordinateur et utiliser uniquement un ensemble principal de pilotes et de processus.
De cette manière, vous réduisez le risque de conflit logiciel.
Pour plus d’informations, consultez Qu’est – ce qu’un démarrage propre de Windows et comment en effectuer un .
6. Redémarrez les services audio
Les services Windows Audio gèrent et contrôlent les périphériques audio connectés à votre ordinateur. Leur redémarrage pourrait résoudre votre problème d’enregistrement audio PowerPoint.
- Accédez à Windows Search et saisissez services pour lancer l’application Services
- Cliquez avec le bouton droit sur les services suivants un par un et sélectionnez Redémarrer :
- Audio Windows
- Windows Audio Endpoint Builder.
Résoudre les problèmes d’enregistrement audio PowerPoint sur Mac
1. Autorisez PowerPoint à accéder à votre microphone
-
- Cliquez sur l’onglet Insérer, sélectionnez Audio , puis Enregistrer l’audio
- On vous demandera si vous autorisez PowerPoint à accéder à votre microphone
- Cliquez sur OK.
Il convient de mentionner que l’option par défaut est «Ne pas autoriser », ce qui signifie que le programme ne peut pas utiliser votre microphone pour enregistrer l’entrée audio.
Sinon, pour autoriser PowerPoint à enregistrer de l’audio à l’aide du microphone de votre Mac:
-
- Fermer PowerPoint
- Cliquez sur le menu Apple et allez dans Préférences Système
- Cliquez sur Sécurité et confidentialité , puis sur Confidentialité
- Sélectionnez Microphone et cochez PowerPoint dans la liste des applications pour lui donner accès au microphone de votre Maca
- Lancez PowerPoint, essayez à nouveau d’enregistrer l’audio.
2. Utiliser le mode sans échec
Cela vous permet d’effectuer un démarrage propre. Si d’autres programmes et processus exécutés en arrière-plan interfèrent avec Office pour Mac, cela peut expliquer pourquoi certaines fonctionnalités de PowerPoint, telles que l’enregistrement audio sur des diapositives, sont interrompues.
Pour utiliser le mode sans échec sur Mac, redémarrez votre ordinateur et maintenez immédiatement la touche Maj enfoncée. Faites-le au démarrage de votre Mac.
Lorsque la fenêtre de connexion apparaît, connectez-vous à votre Mac. Il devrait y avoir une notification de démarrage sécurisé dans le coin droit de l’écran. Vérifiez si vous pouvez enregistrer de l’audio sur PowerPoint en mode sans échec.
Si le problème ne persiste pas en mode sans échec, mettez à jour votre logiciel, débranchez tous les périphériques et accessoires connectés à votre Mac et redémarrez l’ordinateur en mode normal. Vérifiez si le problème a été définitivement résolu.
3. Réinitialiser la PRAM
La réinitialisation de la PRAM peut résoudre les problèmes audio généraux sur votre Mac.
-
- Redémarrez votre Mac et au redémarrage, maintenez immédiatement les touches Option, Commande, P et R enfoncées
- Relâchez les touches après la lecture du deuxième son de démarrage ou après la disparition du logo Apple pour la deuxième fois.
- Une fois votre Mac démarré, accédez aux Préférences Système et ajustez vos paramètres audio.
4. Retirez le cache
Accédez à ~ / Library / Group Containers / et supprimez com.microsoft.powerpoint. Cela effacera les fichiers temporaires PowerPoint stockés sur votre appareil.
5. Créez un nouveau profil utilisateur
Certains utilisateurs ont déclaré avoir résolu le problème en créant un nouveau profil utilisateur. Si aucune des méthodes répertoriées ci-dessus ne fonctionne, essayez également cette solution.
