Outlook ne vous permet pas de modifier les noms des dossiers Outlook par défaut tels que votre dossier Boîte de réception, Éléments envoyés, Calendrier et Contacts. L’option «Renommer le dossier» pour ces dossiers est simplement désactivée (grisée).
![]()
Le raisonnement derrière cela est principalement basé sur la normalisation et pour éviter un changement de nom accidentel. Néanmoins, il existe une raison valable pour laquelle vous souhaitez renommer ces dossiers, les différences de langue entre les dossiers et l’interface Outlook étant les plus courantes.
-
- Faire correspondre les noms de dossier avec la langue d’Outlook
- Renommer manuellement les dossiers via MFCMAPI
- Modification de la langue des dossiers des comptes Exchange via OWA
Faire correspondre les noms de dossier avec la langue d’Outlook
Bien sûr, par défaut, la langue des noms de dossier correspondra à la langue d’Outlook que vous avez installée. Si vous modifiez ultérieurement la langue installée d’Outlook, vous souhaiterez peut-être également faire correspondre le schéma de dénomination des dossiers. Pour ce faire, démarrez Outlook avec le /resetfoldernamescommutateur.
Démarrer-> outlook.exe /resetfoldernames
Notez l’espace dans la commande répertoriée ci-dessus.
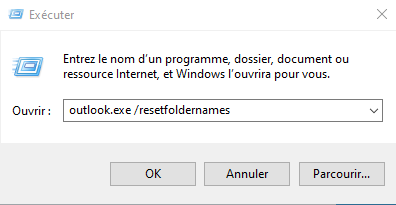
Renommer manuellement les dossiers via MFCMAPI
L’inverse de l’exemple ci-dessus peut également être vrai; Vous utilisez une certaine langue d’Outlook mais souhaitez afficher les dossiers dans une autre langue. Dans ce cas, vous pouvez utiliser MFCMAPI pour renommer manuellement les dossiers.
Remarque: MFCMapi est un outil d’édition de boîte aux lettres de bas niveau. Il est conçu pour les utilisateurs experts uniquement si presque tous les filets de sécurité sont manquants et une erreur pourrait entraîner la destruction totale de vos données de boîte aux lettres. Suivre les instructions ci-dessous à la lettre est donc crucial si vous n’êtes pas familier avec le fonctionnement de MFCMAPI. Faire cela en même temps que faire une sauvegarde de vos données Outlook avant de commencer vous permettra d’utiliser MFCMapi en toute sécurité même lorsque vous n’êtes pas un utilisateur expert.
1. Téléchargez MFCMAPI depuis sa page de projet officielle sur GitHub.
-
-
- Lorsque vous utilisez une version 32 bits d’Outlook, vous aurez besoin du fichier commençant par; MFCMAPI.exe
- Lorsque vous utilisez une version 64 bits d’Outlook, vous aurez besoin du fichier commençant par; MFCMAPI.exe.x64
-
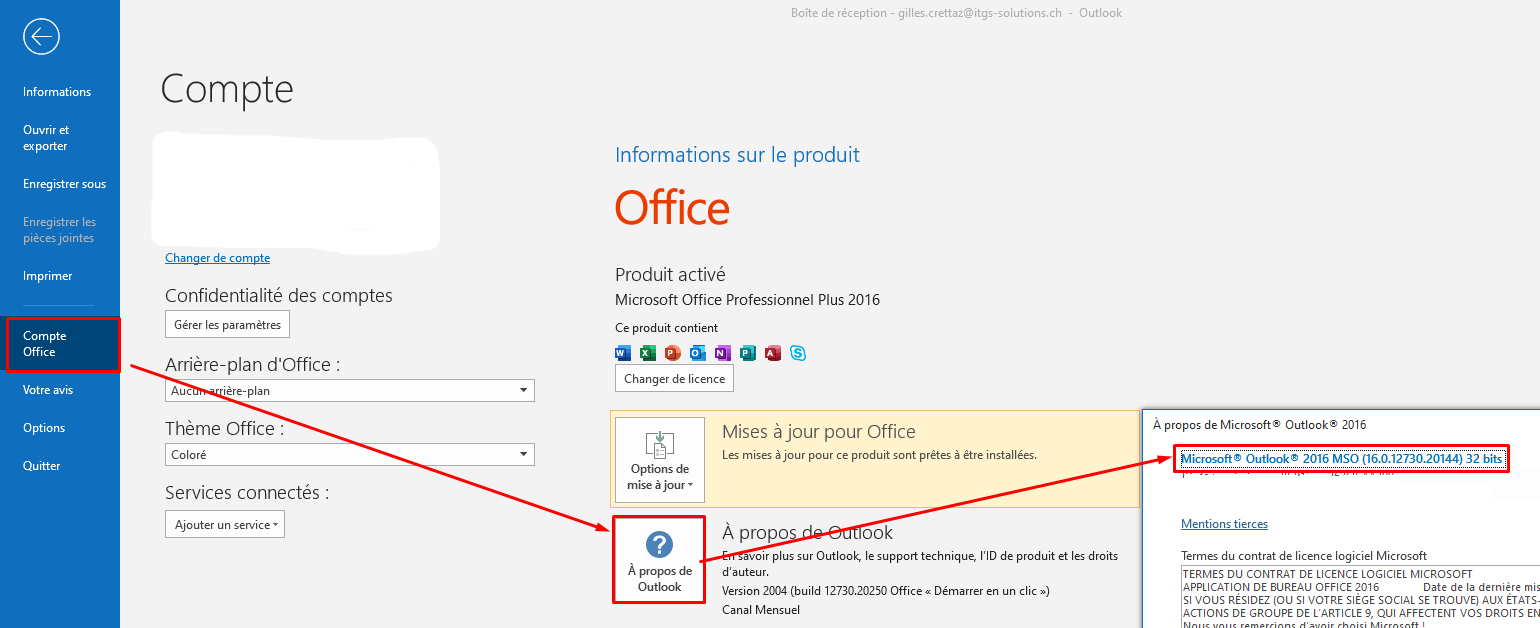
2. Extrayez le fichier zip téléchargé et exécutez MFCMapi.exe
3. Appuyez sur OK sur l’écran d’introduction.
4 . Dans le menu principal, cliquez sur Session –> Logon –> Choisissez le Profil –> OK
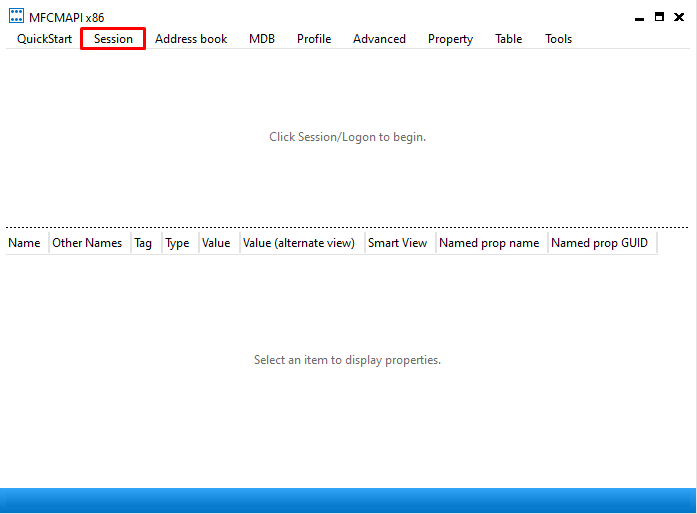
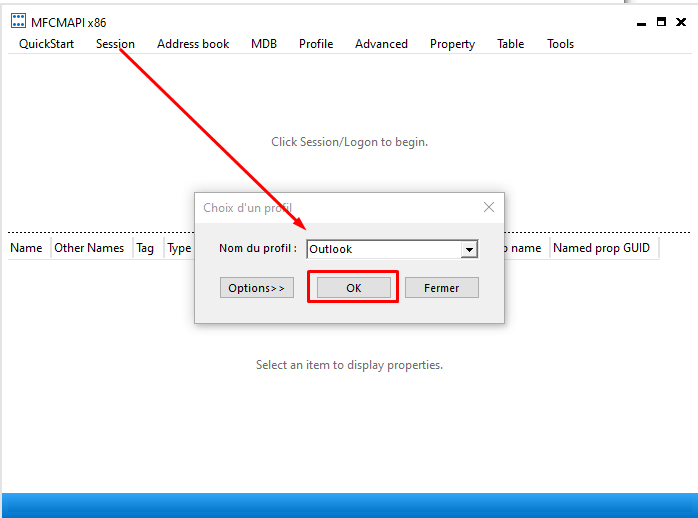
5. Sélectionnez le profil de messagerie dont vous souhaitez modifier les noms de dossier. Si vous n’êtes pas familier avec cette boîte de dialogue, appuyez simplement sur OK car le nom de profil de messagerie suggéré par défaut est celui avec lequel vous ouvrez normalement Outlook également. Vous verrez maintenant un aperçu de vos banques de boîtes aux lettres dans Outlook. Si vous souhaitez modifier les noms de la boîte aux lettres par défaut, consultez la colonne «Magasin par défaut» et sélectionnez la banque de boîtes aux lettres dont la propriété «Magasin par défaut» est définie sur «Vrai». Bien sûr, vous pouvez également modifier les noms des dossiers dans d’autres boîtes aux lettres de cette façon.

Le nombre de magasins affichés dépend du nombre de boîtes aux lettres et de fichiers pst supplémentaires que vous avez configurés dans Outlook. Une nouvelle fenêtre s’ouvrira avec une liste appelée «Racine – Boite aux lettres ».
6. Développez cette liste en cliquant sur l’icône plus à côté. En fonction de la configuration de votre compte, développez le dossier suivant: IPM_SUBTREE
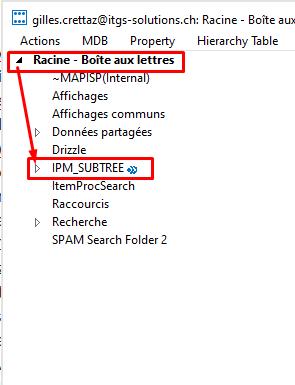
7. Sélectionnez le dossier dont vous souhaitez modifier le nom afin qu’il soit mis en surbrillance. Cliquez à nouveau sur le dossier; le nom devrait maintenant devenir modifiable. Tapez le nouveau nom du dossier, puis appuyez sur ENTRÉE. Répétez jusqu’à ce que vous ayez renommé tous les dossiers que vous souhaitez renommer.
Modification de la langue des dossiers des comptes Exchange via OWA
Si vous utilisez un compte Exchange, vous pouvez également modifier la langue de vos dossiers via Outlook Web Access (OWA).
1. Connectez-vous à votre boîte aux lettres via OWA (demandez à votre administrateur Exchange si vous ne savez pas comment procéder).
2. Ouvrez la page Options:
-
- OWA 2010 Appuyez sur le bouton Options dans le coin supérieur droit et sélectionnez: Voir toutes les options…
- OWA 2013 Appuyez sur l’icône d’engrenage à côté de votre nom dans le coin supérieur droit et choisissez Options.
- OWA 2016 Appuyez sur l’icône Gear à côté de votre nom dans le coin supérieur droit et choisissez Options.
- Office 365 / Exchange Online Appuyez sur l’icône en forme d’engrenage à côté de votre photo de profil dans le coin supérieur droit et dans la section inférieure, choisissez: Paramètres de votre application -> Courrier
- Outlook.com Appuyez sur l’icône d’engrenage à côté de votre photo de profil dans le coin supérieur droit et en bas, cliquez sur: Afficher les paramètres complets.
3. Ouvrez la page Paramètres régionaux
-
- OWA 2010 Sélectionnez Paramètres dans le volet gauche, puis cliquez sur Régional en haut de la page.
- OWA 2013 Sélectionnez Paramètres dans le volet gauche, puis cliquez sur Régional en haut de la page.
- OWA 2016 Sélectionnez Général dans le volet gauche, puis cliquez sur: Région et fuseau horaire.
- Office 365 / Exchange Online Sélectionnez Général dans le volet gauche, puis cliquez sur: Région et fuseau horaire.
- Outlook.com Sélectionnez Général dans le volet gauche, puis cliquez sur: Langue et heure
4. Sous langue, vous pouvez définir votre langue pour OWA et avoir un lien ou une case à cocher pour renommer également le dossier par défaut pour correspondre à la langue sélectionnée. Dans OWA 2013 et versions ultérieures, cette case à cocher ne deviendra visible qu’après avoir sélectionné une langue différente.
5. Appuyez sur le bouton Enregistrer.
Remarque: Si vous souhaitez que la langue des dossiers soit dans une langue différente de l’interface OWA, vous pouvez bien sûr simplement revenir à la langue de OWA après avoir changé la langue des noms de dossier. Modification de la langue des dossiers par défaut dans OWA 2013. Modification de la langue des dossiers par défaut dans OWA 2013.
