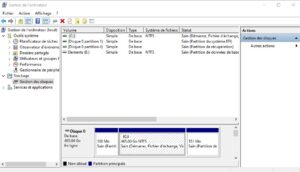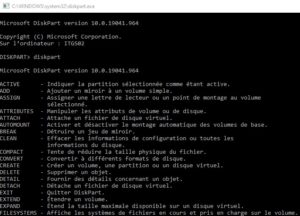Vous n’avez pas besoin d’avoir un logiciel de gestion de partition tiers pour redimensionner les partitions sous Windows 11, Windows 10, Windows 8, Windows 7 & Windows Vista. Le système d’exploitation comprend un outil de gestion de disque très utile qui vous permet de redimensionner des partitions et plus encore.
Dans cet article, nous verrons comment redimensionner une partition sous Windows, à l’aide de l’outil de gestion de disque intégré.
Pour utiliser l’outil de gestion de disque, suivez simplement ces étapes. Cliquez sur Démarrer –> Clic droit sur Ordinateur –> Sélectionnez Gérer.
Dans le volet de gauche, sous la catégorie Stockage, cliquez sur Gestion des disques. Maintenant, sélectionnez et cliquez avec le bouton droit sur la partition que vous souhaitez modifier. Dans le menu contextuel, vous verrez des options pour étendre, réduire ou supprimer la partition. Sélectionnez l’option que vous souhaitez.
Vous ne pouvez pas fusionner des partitions dans Windows avec cet utilitaire. Si votre 2ème partition est vide, vous pouvez supprimer la 2ème partition puis étendre la 1ère partition, pour utiliser l’espace libéré. Notez également que vous ne pouvez étendre que vers la droite ; si vous souhaitez étendre la partition vers la gauche, vous devrez peut-être utiliser un outil tiers. Vous pouvez en savoir plus ici sur l’ outil de gestion de disque .
Parfois, une ou plusieurs options peuvent être grisées et donc indisponibles. Si cela se produit, cela pourrait signifier qu’une telle étape peut ne pas être physiquement possible.
Vous pouvez redimensionner une partition même si la gestion des disques échoue à l’aide des outils de ligne de commande DISKPART et FSUTIL pour la gestion des disques dans Windows 10.
Redimensionner une partition même si la gestion des disques échoue
Il peut arriver que l’outil de gestion des disques ne parvienne pas à terminer une opération avec succès. Si vous souhaitez continuer, néanmoins, veuillez d’abord sauvegarder vos données importantes en cas de problème. Vous devrez peut-être utiliser diskpart .exe.
Utilitaire Diskpart
L’ utilitaire Diskpart peut faire tout ce que la console de gestion de disque peut faire, et plus encore ! C’est inestimable pour les scénaristes ou pour tous ceux qui préfèrent simplement travailler à partir d’une invite de commande.
Entre plusieurs autres choses, vous pouvez utiliser Diskpart pour effectuer les opérations suivantes :
-
- Convertir un disque de base en disque dynamique
- Convertissez un disque dynamique en disque de base.
- Créez une partition à un décalage de disque explicite.
- Supprimez les disques dynamiques manquants.
Entrez diskpart dans la barre de recherche Démarrer et appuyez sur Entrée. Une fenêtre de type “invite de commande” s’ouvrira. Tapez list disk et appuyez sur Entrée. Cela vous montrera une liste de tous vos disques durs. Tapez maintenant select disk pour sélectionner le disque avec lequel vous souhaitez travailler.
Si vous souhaitez créer une partition. Tapez « create » et un ensemble d’options apparaîtra. Choisissez-en un et tapez create .
Vous pouvez créer deux types de partitions : principale et étendue . Seule une partition principale peut être rendue amorçable, donc si vous prévoyez d’installer un système d’exploitation, vous devrez sélectionner cette option. À des fins de sauvegarde, vous pouvez opter pour des partitions étendues.
Maintenant, pour voir quel numéro est associé au volume avec lequel vous prévoyez de travailler, tapez : list volume .
Vous obtiendrez une liste. Pour sélectionner un type : select volume <numéro> (ou select partition <numéro> selon le cas).
Selon ce que vous voulez faire sur la partition, vous pouvez sélectionner l’une des commandes suivantes. Taper help et appuyer sur Entrée énumère les options.
Utilitaire Fsutil
Windows inclut également un outil de ligne de commande supplémentaire pour la gestion des fichiers, du système et des disques, appelé Fsutil . Cet utilitaire vous aide à modifier le nom abrégé d’un fichier, à rechercher des fichiers par SID (Security Identifier) et à effectuer d’autres tâches complexes.
FSUtil et Diskpart sont puissants, mais pas pour les utilisateurs Windows inexpérimentés. Alors soyez prudent, s’il vous plaît.
Que faire si vous obtenez le message – Il n’y a pas assez d’espace disponible sur le(s) disque(s) pour terminer cette opération
La plupart des nouveaux ordinateurs avec des pré-installations OEM Windows sont livrés avec 4 partitions. Les disques durs configurés comme disques de base sont limités à 4 partitions principales ou 3 partitions principales et 1 partition étendue et plusieurs lecteurs logiques. Et en tant que tel, si vous essayez de réduire la partition du système d’exploitation, vous constaterez peut-être que vous ne pouvez pas créer une 5ème partition en raison de cette limite.
Il peut y avoir deux solutions possibles à ce problème :
-
- Comme le disque préconfiguré par OEM peut avoir des conflits avec l’outil de gestion de disque dans Windows, vous devriez essayer un outil tiers pour re-partitionner le disque.
- Vous pouvez essayer de supprimer une partition moins importante déjà créée et fusionner l’espace pour créer une nouvelle partition avec une lettre de lecteur appropriée.
La suppression des partitions créées par l’OEM est souvent impossible en raison de la façon dont les OEM configurent les partitions. Par conséquent, l’option consiste alors à étendre la partition du système d’exploitation à sa taille d’origine pour récupérer l’utilisation de l’espace non alloué. Si un stockage supplémentaire est nécessaire, envisagez d’ajouter un disque dur USB externe.
En espérant que cet article vous a aidé, n’hésitez pas à laisser vos commentaires ci-dessous !