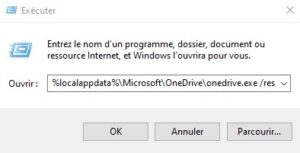Les erreurs de connexion sont parmi les problèmes les plus courants affectant les utilisateurs OneDrive . Lorsque vous démarrez ou redémarrez votre ordinateur et lancez OneDrive, vous êtes invité à vous connecter à votre compte.
Cependant, lorsque vous entrez votre nom d’utilisateur et votre mot de passe, vous pouvez parfois recevoir un message d’erreur indiquant
“Un problème est survenu lors de votre connexion . Veuillez réessayer dans quelques minutes (Code d’erreur : 0x8004da9a) “
Suivez les étapes de dépannage de cet article pour corriger cette erreur.
Comment corriger le code d’erreur OneDrive 0x8004da9a ?
Connectez-vous à OneDrive Online
La bonne nouvelle est que les erreurs de connexion sont rares sur OneDrive Online. Donc, si vous ne pouvez pas vous connecter à votre compte à l’aide de l’application de bureau, lancez votre navigateur, ouvrez un nouvel onglet et accédez à www.onedrive.live.com . Vérifiez si vous pouvez vous connecter à votre compte.
Installer les dernières mises à jour
OneDrive doit se mettre à jour de lui-même lorsqu’il détecte qu’une nouvelle version de l’application est disponible. Si vos applications Office ne se mettent pas à jour automatiquement, cliquez sur le bouton Options de mise à jour , puis sélectionnez Mettre à jour maintenant .
Vous pouvez également rechercher manuellement des mises à jour.
-
- Lancez OneDrive, accédez à Aide et paramètres , puis sélectionnez Paramètres .
- Cliquez sur l’ onglet À propos , accédez à À propos de Microsoft OneDrive et cliquez sur le lien du numéro de version.
- L’application lancera automatiquement la page d’assistance.
- Comparez votre version actuelle de OneDrive avec la dernière version répertoriée sur la page Support.
- Cliquez sur Télécharger OneDrive pour Windows pour installer la dernière version de l’application OneDrive.
Si vous ne pouvez pas accéder aux paramètres, accédez directement à la page d’assistance OneDrive de Microsoft et cliquez sur l’option de téléchargement.
Réinitialiser OneDrive
Appuyez sur les touches Windows et R pour ouvrir une nouvelle fenêtre Exécuter.
Collez le chemin suivant dans le champ de recherche : %localappdata%\Microsoft\OneDrive\onedrive.exe /reset
Si vous obtenez un message d’erreur, appuyez sur OK et redémarrez OneDrive.
Réparer Office
OneDrive fait partie du package Office. Par conséquent, tout problème affectant les fichiers d’installation d’Office peut également affecter OneDrive. Réparez Office et vérifiez si le problème persiste.
-
- Lancez le Panneau de configuration et cliquez sur Programmes .
- Accédez à Programmes et fonctionnalités .
- Sélectionnez Office et appuyez sur le bouton Modifier .
- Exécutez d’ abord l’outil de réparation rapide .
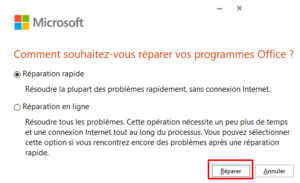 Lancez à nouveau OneDrive et vérifiez si le code d’erreur 0x8004da9a a disparu.
Lancez à nouveau OneDrive et vérifiez si le code d’erreur 0x8004da9a a disparu. - Si le problème persiste, exécutez l’ outil de réparation en ligne .
Désactiver les applications en arrière-plan
-
- Lancez le Gestionnaire des tâches et cliquez sur l’ onglet Processus .
- Cliquez avec le bouton droit sur les applications d’arrière-plan que vous souhaitez fermer et sélectionnez Fin de tâche .
- De plus, assurez-vous qu’aucun VPN ne s’exécute en arrière-plan.
- Désactivez également votre pare-feu.
- Fermez tous les programmes inutiles, lancez OneDrive et essayez de vous connecter à nouveau.
En conclusion
Si le code d’erreur 0x8004da9a vous empêche de vous connecter à votre compte OneDrive, vérifiez si vous pouvez vous connecter à OneDrive Online. De plus, installez les dernières mises à jour OneDrive et Windows, voire réinitialisez OneDrive. Si le problème persiste, désactivez toutes les applications en arrière-plan et réparez vos fichiers d’installation Office.
Laquelle de ces solutions a fonctionné pour vous ? Faites-le-nous savoir dans les commentaires ci-dessous.