Il est parfois utile de comparer 2 fichiers et pour ce faire, vous pouvez utiliser Notaepad++. Dans cet article vous aller découvrir comment le faire. Que vous souhaitez comparer deux fichiers texte pour trouver les différences entre eux ou que vous deviez comparer un fichier de programmation avec deux versions différentes, vous pourrez le faire dans Notepad ++.
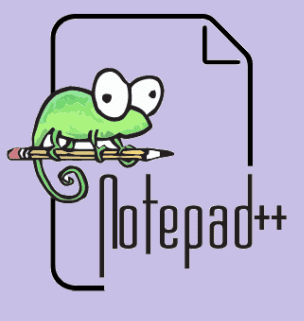
Comparer deux fichiers dans Notepad ++
S’il y a une nouvelle ligne ajoutée, ou une ligne est supprimée , ou déplacée, ou une ligne est modifiée (comme un mot ou une lettre est ajouté ou supprimé dans une ligne) dans l’un des deux fichiers ajoutés à des fins de comparaison, grâce à Notepad++ vous pouvez voir ces changements.
Les différences sont mises en évidence avec des couleurs différentes pour les lignes ajoutées, les lignes supprimées, les lignes modifiées, etc. Vous pouvez également voir une icône plus avec une couleur verte et une icône moins avec une couleur rouge pour une ligne ajoutée ou supprimée dans l’un de ces deux fichiers.
Comparez deux fichiers dans Notepad ++
Notepad ++ n’est pas livré avec une fonctionnalité intégrée pour comparer deux fichiers, mais vous pouvez utiliser un plugin gratuit Notepad ++ appelé Compare pour rendre cela possible. Il montre les différences entre les deux fichiers côte à côte sur l’interface de Notepad ++. Voici les étapes:
-
- Ouvrez Notepad ++
- Accéder à l’ option d’ administration des plugins
- Rechercher un plugin de comparaison dans la page d’administration des plugins
- Installez le plugin
- Ouvrez deux fichiers dans Notepad ++
- Accédez aux options de comparaison du plugin dans le menu Plugins
- Utilisez les options de comparaison du plugin Compare.

Si vous arrivez sur la page Plugin Manager et vous avez le message : “No Plugins available”, alors vous devez soit configuré le proxy si vous êtes derrière un proxy en cliquant sur Settings, soit vous devez désinstaller votre version de Notepad++ et installer une version x86 de Notepad++
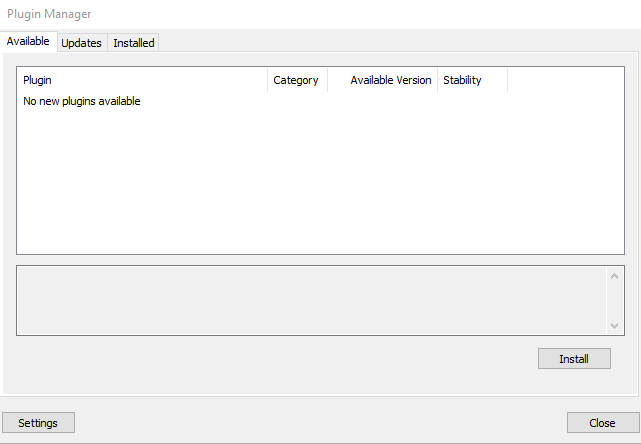
Après réinstallation d’une version x86 de Notepad++ ou configuration du Proxy sous Settings, vous devriez avoir l’écran suivant :

Sur la page Gestionnaire des modules d’extension, recherchez le plugin Compare. Dans les résultats de la recherche, sélectionnez le plugin Compare et appuyez sur le bouton Installer . Une boîte de confirmation s’ouvrira. Appuyez sur le bouton Oui dans cette case.
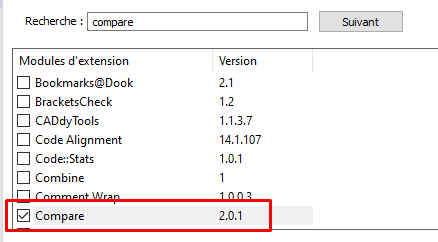
Il fermera et redémarrera Notepad ++ et le plugin Compare sera installé automatiquement.
Ouvrez maintenant deux fichiers dans Notepad ++ que vous souhaitez comparer. Après cela, cliquez sur le menu Plugins et accédez au plugin Comparer. Vous verrez les options suivantes:
Set as First to compare : en utilisant cette option, vous pouvez faire du fichier de premier plan le premier fichier (ou ancien fichier) avec lequel vous pouvez comparer tout autre fichier d’arrière-plan (ou nouveau fichier) ouvert dans Notepad ++
Compare : cette option permet de comparer le premier fichier avec le deuxième fichier. Vous devez accéder au deuxième fichier puis utiliser cette option pour la comparaison. Toute différence telle qu’une ligne ajoutée ou supprimée, la ligne modifiée, etc., entre deux fichiers, est mise en surbrillance et visible dans Notepad ++
Clear active compare : Effacer la comparaison active
Clear all compare (Effacer toutes les comparaisons) : pour fermer la comparaison de tous les fichiers
SVN Diff et Git Diff: pour comparer la version actuelle d’un fichier avec la base de données Git / SVN locale. Utile pour coder les fichiers.
Ignore space (Ignorez les espaces à des fins de comparaison). Pour une meilleure sortie, vous devez décocher cette option
Detect Move : Option Détecter les mouvements pour afficher / masquer les icônes des lignes ajoutées ou supprimées
Barre de navigation: cette option fournit une barre de navigation en haut à droite lors de la comparaison. Cela est utile lorsque vous comparez des fichiers volumineux. Au lieu de faire défiler manuellement, vous pouvez utiliser une barre de navigation pour accéder rapidement à une partie particulière des fichiers que vous comparez.
Pour chaque option disponible pour comparaison, il existe également un raccourci clavier pour utiliser rapidement une option particulière. Utilisez des options de comparaison selon vos besoins.
Comparer les paramètres du plug-in
Si vous souhaitez ajuster les paramètres de couleur pour la comparaison et les paramètres principaux, vous pouvez accéder aux paramètres de ce plugin de comparaison et les personnaliser selon votre convenance. Utilisez l’ option Paramètres disponible sous Comparer les options du plugin. Une boîte séparée s’ouvrira.
En utilisant cette boîte, vous pouvez changer la couleur par défaut pour une ligne ajoutée, changer la surbrillance, la ligne déplacée, la ligne modifiée, etc., avec n’importe quelle couleur de votre choix. Vous pouvez également définir un niveau de transparence de surbrillance entre 0 et 100.
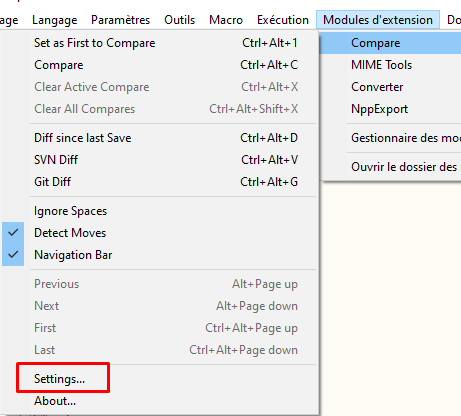
En dehors de cela, la boîte de paramètres vous permet également d’afficher / masquer la barre de navigation compacte, de définir la position du premier fichier (gauche ou droite), de boucler les différences, d’accéder automatiquement à la première différence une fois la comparaison complète effectuée, etc.
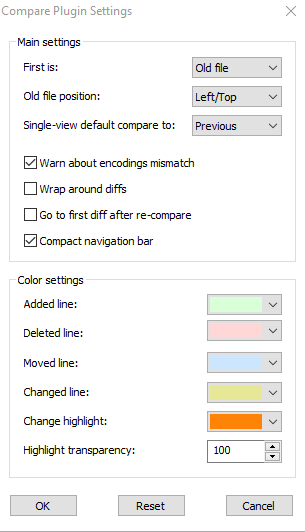
Une fois les paramètres ajustés, appuyez sur OK pour enregistrer les modifications. C’est tout.
De cette façon, vous pouvez comparer deux fichiers texte, fichiers de programmation, etc., dans Notepad ++.
