Microsoft Edge est le lecteur et le visualiseur PDF par défaut de Windows 10. Pour ouvrir un fichier PDF, double-cliquez simplement sur le fichier respectif et Edge prendra rapidement le relais. Bien sûr, cela ne signifie pas que vous ne pouvez pas utiliser d’outils tiers pour afficher des PDF. Il vous suffit de faire un clic droit sur votre PDF et de sélectionner l’outil que vous souhaitez utiliser pour l’ouvrir.
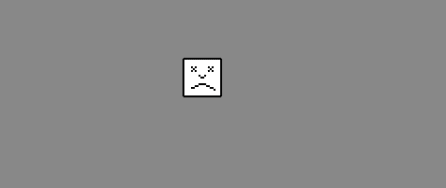
Vous pouvez également définir ce visualiseur PDF tiers comme programme par défaut. En fait, vous devrez peut-être utiliser un programme tiers de temps en temps. En effet, Edge peut parfois se bloquer lors de l’ouverture de fichiers PDF.
Que faire si Edge Edge se bloque lors de l’ouverture de PDF ? L’explication ci-après.
1. Effacer l’historique de navigation et le cache
Edge (et tous les autres navigateurs) charge rapidement les pages Web en enregistrant des fichiers Internet temporaires sur votre appareil. En effaçant le cache, vous pouvez résoudre les problèmes d’affichage des PDF.
-
- Lancez Microsoft Edge
- Allez dans Historique –> Effacer les données de navigation
- Sélectionnez Historique de navigation , Cookies et autres données de site , et Images et fichiers mis en cache
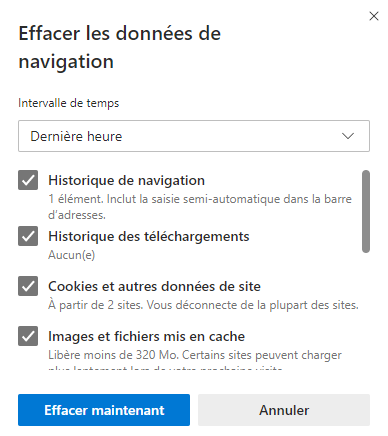
- Appuyez sur le bouton Effacer maintenant .
Vous pouvez également sélectionner toutes les cases sous Effacer les données de navigation pour vous assurer que rien n’interfère avec la capacité d’Edge à ouvrir des PDF.
Remarque : vous pouvez décocher la case Mots de passe si vous ne connaissez pas tous vos mots de passe par cœur ou si vous avez oublié de les noter ou de les enregistrer quelque part.
2. Désactivez vos extensions
Bien que cela se produise rarement, certaines de vos extensions peuvent interférer avec les fichiers PDF que vous essayez d’ouvrir sur Edge.
Cliquez sur le menu, sélectionnez Extensions , désactivez toutes vos extensions et vérifiez si le problème a disparu.
Si tel est le cas, activez vos extensions une par une et testez jusqu’à ce que vous ayez trouvé le coupable.
Vous pouvez ensuite mettre à jour l’extension problématique ou la supprimer si sa mise à jour n’a pas résolu le problème.
3. Réinitialisez votre navigateur
Si la suppression de l’historique de votre navigateur, du cache et des autres fichiers stockés par le navigateur n’a pas fonctionné, vous pouvez également réinitialiser Edge.
Cependant, gardez à l’esprit que cela réinitialisera vos paramètres, ce qui signifie que votre page de démarrage, votre moteur de recherche et vos onglets épinglés reviendront aux paramètres par défaut.
Vos extensions seront également désactivées. Vos favoris, votre historique et vos mots de passe enregistrés seront toujours là après la réinitialisation du navigateur.
-
- Lancez Edge et cliquez sur le menu
- Sélectionnez Paramètres , puis Rétablir les paramètres dans le volet gauche

- Sélectionnez Restaurer les paramètres à leurs valeurs par défaut
- Redémarrez Edge et vérifiez si vous pouvez maintenant ouvrir les fichiers PDF.
4. Réinstallez Edge ou utilisez un visualiseur PDF tiers
Si ce problème d’affichage PDF est causé par des fichiers de navigateur corrompus, la réinstallation d’une nouvelle copie d’Edge peut résoudre le problème.
Allez dans Paramètres , ouvrez Applications et fonctionnalités , sélectionnez Edge et appuyez sur le bouton Désinstaller .
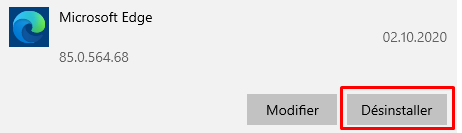
Ou, vous pouvez simplement installer une visionneuse PDF telle qu’Adobe Reader pour faire le travail plus rapidement et afficher vos fichiers PDF.
