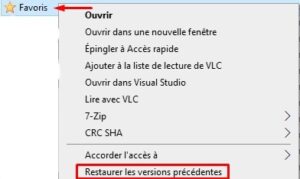Si vous avez personnalisé vos paramètres Edge pour installer automatiquement les dernières mises à jour du navigateur, vous avez peut-être eu la surprise de voir disparaitre votre dossier Favoris.
En effet, plusieurs utilisateurs se sont plaints de la disparition de leur dossier Favoris après l’installation de la dernière version d’Edge sur leurs ordinateurs. Si vous cherchez une solution pour récupérer votre dossier Favoris, vérifiez si les solutions de cet article vous aident.
Comment restaurer le dossier Favoris dans Edge ?
Importer les favoris depuis Edge Legacy
Comme Microsoft l’explique, si votre dossier Favoris provient de l’ancienne version d’Edge (alias Legacy), il devrait toujours être là.
-
-
- Cliquez sur l’ icône Favoris (l’étoile) ou appuyez sur Ctrl + Maj + O pour ouvrir le dossier Favoris.
- Cliquez sur Plus d’options (les trois points) et sélectionnez Importer les favoris .
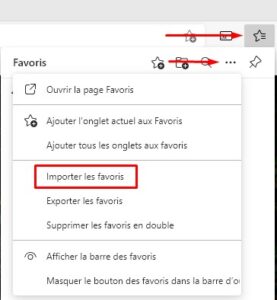
- Dans le menu déroulant, sélectionnez Importer depuis Microsoft Edge Legacy .

- Attendez qu’Edge restaure votre ancien dossier Favoris.
-
D’un autre côté, si Microsoft Edge n’est pas répertorié dans la liste d’importation, fermez la fenêtre Favoris et ouvrez un nouvel onglet. Ensuite, tapez edge://flags dans la barre d’adresse et appuyez sur Entrée. Tapez « import » dans le champ de recherche.
Faites défiler jusqu’à Import data from Microsoft Edge Legacy et activez l’option. Appuyez sur le bouton Redémarrer pour actualiser le navigateur.
Suivez ensuite les quatre étapes répertoriées ci-dessus pour importer votre dossier Favoris.
Utiliser la récupération de fichiers Windows
La récupération de fichiers Windows est un outil pratique que vous pouvez utiliser pour récupérer des fichiers perdus à partir de votre dossier de sauvegarde ou de votre périphérique de stockage local, y compris les lecteurs externes et les périphériques USB. Gardez à l’esprit que vous devez installer Windows 10 version 2004 ou une version plus récente pour exécuter l’outil.
Tout d’abord, téléchargez l’application depuis le Microsoft Store et installez-la sur votre ordinateur. Ensuite, lancez l’outil et laissez-le apporter des modifications à votre appareil. Dans la nouvelle fenêtre d’invite de commandes, saisissez la commande suivante :
winfr C: D: /n \Users\[votrenomutilisateur]\AppData\Local\Microsoft\Edge\UserData\UserName\Bookmarks
Par exemple, si votre nom d’utilisateur est Chris, utilisez cette commande :
winfr C: D: /n \Users\[votrenomutilisateur]\AppData\Local\Microsoft\Edge\UserData\chris\Bookmarks
Cette commande crée automatiquement un dossier de récupération sur le lecteur de destination (dans cet exemple, D:). N’oubliez pas de remplacer D: par la lettre de votre lecteur. Copiez le dossier Signets dans votre dossier Edge Data Profile et vérifiez si le problème a disparu.
Pour rappel, Edge enregistre le dossier Favoris à l’emplacement suivant : C:\Users\[votrenomutilisateur]\AppData\Local\Microsoft\Edge\User Data\Default\Bookmarks.
Restaurer manuellement le dossier Favoris
Accédez à Ce PC et cliquez sur le lecteur sur lequel vous avez installé Edge (pour la plupart des utilisateurs, c’est C :). Ensuite, accédez à C:\Users\UserName . Localisez le dossier Favoris , faites un clic droit dessus et sélectionnez Restaurer la version précédente .
Redémarrez Edge et vérifiez si la barre des favoris est visible maintenant.
Conclusion
Si votre dossier Favoris de Microsoft Edge est introuvable, essayez de l’importer à partir de Microsoft Edge Legacy. D’une autre manière, vous pouvez également utiliser l’outil de récupération de fichiers Windows pour restaurer le dossier Favoris manquant. Si le problème persiste, accédez à C:\Users\UserName\Favorites et sélectionnez l’option Restaurer les versions précédentes.
Est-ce que ces solutions ont fonctionné pour vous ? Faites-le-nous savoir dans les commentaires ci-dessous.