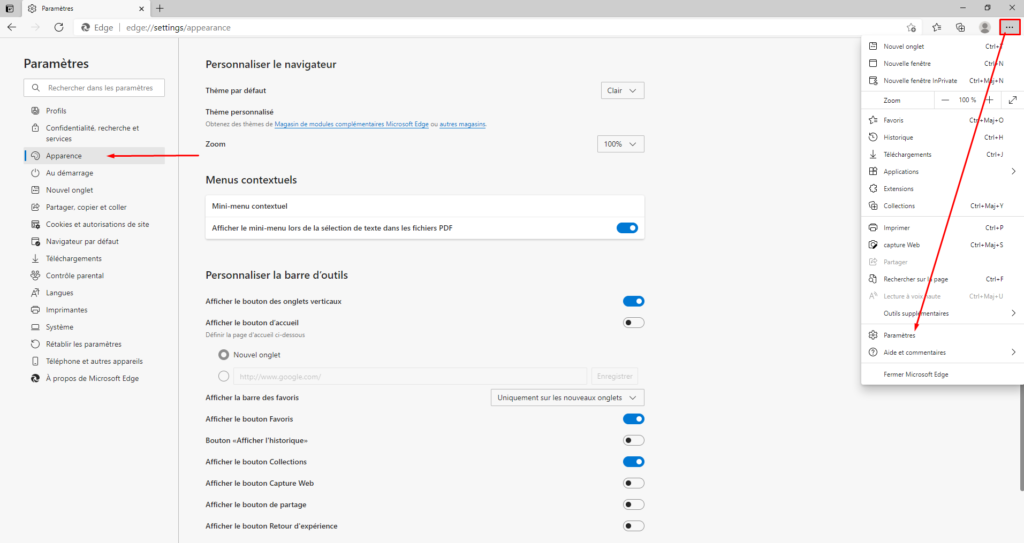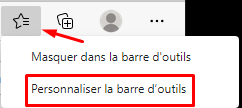Après avoir gagné en popularité auprès des internautes, le nouveau navigateur Microsoft Edge Chromium se dote de fonctionnalités améliorées, et ses performances rapides, l’ont rendu plus compatible avec les sites Web et les extensions. En outre, il fournit une haute sécurité intégrée qui empêche la perte de données de l’utilisateur ou le piratage de données. En plus il possède une option de personnalisation de l’apparence du navigateur qui est devenue une autre raison de l’attraction de l’utilisateur. Dans cet article, nous verrons comment personnaliser et créer le navigateur souhaité.
Microsoft Edge permet également à l’utilisateur de déplacer les onglets de titre vers des emplacements verticaux. Il a une disposition pour conserver ou supprimer l’historique et le bouton favori. La taille de la police peut également être ajustée selon l’exigence. l’option de copie intelligente vous permet de copier-coller aussi parfaitement que vous le souhaitez dans un réglage rapide.
Personnaliser l’apparence de la barre d’outils Microsoft Edge
Cet article expliquera les différentes options d’apparence disponibles dans le nouveau Microsoft Edge Chromium et son utilisation dans la fenêtre d’affichage du navigateur. Il existe diverses fonctionnalités qui peuvent être affichées ou masquées dans la barre d’outils.
Comment personnaliser la barre d’outils dans Microsoft Edge
-
- Lancez Microsoft Edge
- Ouvrir les paramètres Edge
- Sélectionnez l’apparence
Dans la section Personnaliser la barre d’outils, vous verrez tous ces paramètres.
1. Bouton Favoris
Le bouton favori est utilisé pour créer des signets dans le navigateur. Cela permet de garder les pages Web les plus utiles ou les plus appréciées accessibles en un seul clic. Il peut également être fait avec l’aide d’une simple clé de raccourci Ctrl + Maj + O .
2. Bouton Historique
Le bouton Historique du navigateur Microsoft Edge conserve les enregistrements des dernières pages Web consultées et peut être épinglé à la fenêtre du navigateur. L’utilisateur peut accéder à l’activité précédente. Il permet également à l’utilisateur d’effacer les enregistrements de navigation précédents. Le bouton Historique peut être ajouté ou supprimé simplement en appuyant sur Ctrl + H ensemble.
3. Bouton de capture Web
Le bouton de capture Web est un moyen professionnel de prendre des captures d’écran de l’ordinateur à l’aide de Microsoft Edge. Cette fonctionnalité permet à l’utilisateur de recadrer la capture d’écran, il est maintenant possible de prendre une photo du contenu requis en laissant la partie inutile. Cette touche de fonction peut être ajouté dans la barre d’ outils en utilisant simplement le Ctrl + Maj + S raccourci clavier .
4. Bouton Collections
Organisez vos idées en utilisant le bouton Collections dans le navigateur bord via une touche de raccourci Ctrl + Maj + Y . Il garde une trace de vos activités et de vos idées pour référence future. Par exemple, planifier un voyage, préparer un concours, garder des notes sur les registres d’achat et d’autres choses importantes.
5. Bouton Retour d’expérience
Microsoft encourage toujours les commentaires des utilisateurs ce afin d’ apporter une nouvelle version améliorée aux utilisateurs. Par conséquent, le bouton de retour d’expérience dans le navigateur Edge donne la possibilité de mettre en lumière les points de vue des gens utilisant le navigateur Microsoft.
6. Bouton d’onglet verticaux
L’ onglet vertical dans le navigateur Edge est la fonctionnalité la plus intéressante incorporée par la société Microsoft. Cette option permet de déplacer la barre de titre du haut vers le panneau latéral. L’utilisateur peut ou non supprimer la barre de titre en haut. Le panneau latéral vertical est facile à utiliser et peut fonctionner avec la barre de titre.
7. Afficher le bouton de partage
En plus des excellentes options ci-dessus, vous obtiendrez un bouton Afficher le partage dans la dernière version du navigateur Edge . Cette option vous permet de partager un lien URL de page Web via l’application Microsoft Store. De plus, vous pouvez copier le lien dans votre presse-papiers et l’utiliser pour le partager.
8. Bouton d’accueil
La dernière version du navigateur Edge est fournie avec un bouton d’accueil que vous pouvez ajouter ou supprimer de la barre d’outils Microsoft. Il vous permet de saisir l’URL d’un site que vous souhaitez ouvrir directement à l’aide du clavier de raccourci Alt + Accueil .
Personnaliser l’apparence du navigateur Microsoft Edge
Outre les raccourcis, la personnalisation peut être effectuée à l’aide de trois points disponibles en haut à droite de la fenêtre du navigateur.
Les boutons Favoris, Historique, Collection et Capture Web peuvent également être ajoutés ou supprimés en cliquant sur trois points en haut à droite de la page. Cliquez avec le bouton droit de la souris sur le bouton personnalisé de la barre d’outils, tel que Favoris / Historique / Collection / Capture Web , puis choisissez Masquer ou Afficher dans la barre d’outils .
Les mêmes fonctions sont accessibles via le menu Paramètres. Cette méthode offre de nombreuses autres options de personnalisation telles que la modification de la taille de la police, le thème d’apparence, le bouton Partager, les options de l’onglet d’accueil, etc.
N’hésitez pas à commenter cet article si vous avez des questions ou des remarques.