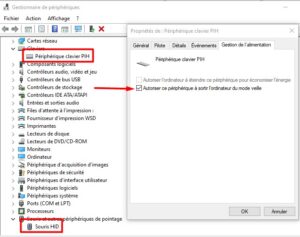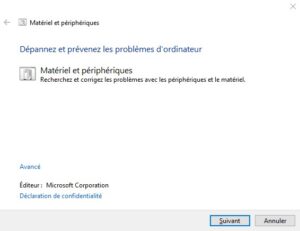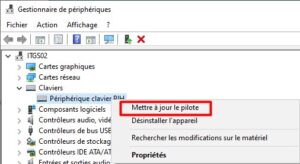Après avoir sorti votre ordinateur Windows du mode veille, il peu arriver que votre clavier et votre souris ne répondent pas. Certains utilisateurs ont signalé que leurs claviers et souris ne répondaient pas lorsqu’ils sortaient leur système du mode veille. Les utilisateurs ont également rencontré le même problème avec leurs pavés tactiles d’ordinateurs portables.
Dans cet article, nous allons vous donner quelques solutions pour résoudre ce problème.
Le clavier et la souris ne répondent pas après avoir sorti le PC du mode veille
Les solutions suivantes peuvent vous aider à résoudre le problème :
1. Vérifiez si l’appareil est autorisé à réveiller l’ordinateur
Si l’appareil n’est pas autorisé à réveiller l’ordinateur, il ne répondra pas après le mode veille. Par conséquent, vérifiez si votre périphérique USB est autorisé à réveiller l’ordinateur ou non. Cette méthode a résolu le problème sur les ordinateurs de nombreux utilisateurs.
Suivez les étapes écrites ci-dessous :
-
- Lancez la boîte de dialogue Exécuter.
- Tapez devmgmt.msc et cliquez sur OK pour lancer le gestionnaire de périphériques .
- Développez Souris et autres périphériques de pointage . Il affichera la souris USB que vous avez connectée à votre ordinateur.
- Cliquez avec le bouton droit de la souris sur la souris USB et sélectionnez Propriétés .
- Maintenant, cliquez sur l’ onglet Gestion de l’ alimentation et vérifiez si l’ option Autoriser ce périphérique à réveiller l’ordinateur est activée ou non.
- Si l’option est désactivée, activez-la en cliquant sur la case à cocher adjacente. Après cela, cliquez sur OK pour enregistrer les modifications.
Répétez les mêmes étapes pour vérifier les paramètres de gestion de l’alimentation du clavier USB externe. Mais cette fois, vous devez développer le nœud Claviers à l’étape 3 ci-dessus.
2. Exécuter l’utilitaire de résolution des problèmes de matériel et de périphériques
Connectez votre souris et votre clavier USB et exécutez l’utilitaire de résolution des problèmes de matériel et de périphériques et voyez si cela vous aide. L’outil de dépannage du matériel et des périphériques n’est pas disponible dans l’application Paramètres de Windows 10. Par conséquent, vous devez exécuter une commande dans l’invite de commande pour la lancer.
Lancez l’invite de commande et collez-y la commande suivante. Après cela, appuyez sur Entrée.
msdt.exe -id DeviceDiagnostic
Cela lancera l’utilitaire de résolution des problèmes de matériel et de périphériques sous Windows 10.
3. Réinitialiser les paramètres des options d’alimentation
Si la méthode ci-dessus n’a pas résolu votre problème, vous pouvez essayer de réinitialiser les paramètres des options d’alimentation. Suivez les étapes ci-dessous :
-
- Cliquez sur l’icône de recherche de la barre des tâches.
- Tapez cmd et appuyez sur Entrée. Cela lancera l’invite de commande.
- Copiez la commande suivante et collez-la dans l’invite de commande et appuyez sur Entrée.
powercfg –restoredefaultschemes
- Attendez que la commande soit exécutée. Après cela, fermez l’invite de commande.
Vérifiez si le problème est résolu.
Connexe : Comment restaurer les plans d’alimentation par défaut manquants dans Windows.
4. Mettre à jour ou réinstaller les pilotes de clavier et de souris
Parfois, le problème se produit en raison de pilotes obsolètes. Par conséquent, dans ce cas, la mise à jour des pilotes de clavier et de souris peut aider.
Les étapes énumérées ci-dessous vous aideront à cela :
-
- Lancez la boîte de dialogue Exécuter en appuyant sur Win + R clés.
- Tapez devmgmt.msc et appuyez sur Entrée pour lancer le gestionnaire de périphériques.
- Développez Claviers .
- Cliquez avec le bouton droit sur le clavier USB et sélectionnez l’ option Mettre à jour le pilote .
- Maintenant, sélectionnez l’ option Rechercher automatiquement les pilotes .
- Après cela, Windows recherchera les derniers pilotes en ligne et les installera automatiquement.
Une fois terminé, redémarrez votre ordinateur et voyez si le problème est résolu.
Répétez la même procédure expliquée ci-dessus pour mettre à jour les pilotes de souris USB. Mais cette fois, vous devez développer le nœud Souris et autres périphériques de pointage à l’étape 3 ci-dessus.
Si la mise à jour des pilotes résout le problème, essayez de réinstaller les pilotes. Pour cela, désinstallez d’abord les pilotes de la souris et du clavier du Gestionnaire de périphériques et redémarrez votre ordinateur. Après avoir redémarré l’appareil, Windows installera automatiquement le dernier pilote.
Les étapes sont les mêmes pour mettre à jour ou réinstaller le pilote du pavé tactile.
Connexe : Comment modifier les paramètres de veille sous Windows .
5. Réinitialiser le BIOS par défaut
Si aucune des méthodes ci-dessus ne vous a aidé à résoudre le problème, vous pouvez essayer de réinitialiser le BIOS de votre système .
En espérant que cet article vous aidé. N’hésitez pas à laisser vos commentaires ci-dessous.