Jusqu’à sa version 2010, le comportement par défaut d’Excel consistait à ouvrir toutes les feuilles de calcul dans une seule fenêtre. Heureusement, il existe un moyen de forcer vos feuilles de calcul à s’ouvrir automatiquement dans différentes fenêtres. De cette façon, vous pouvez les manipuler librement autour de votre moniteur et travailler côte à côte.
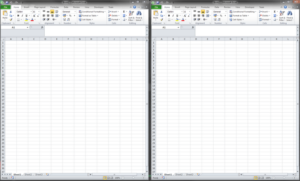
Les étapes ci-dessous vous apprendront comment le faire. Allons-y!
Comprendre les risques
Pour forcer ce nouveau comportement dans Excel, nous devons modifier vos fichiers de registre. Il y a essentiellement deux exigences pour cela: (1) un accès administrateur à votre ordinateur, sinon vous ne pourrez pas modifier les entrées de registre; et (2) attention, soin, prudence, «toute erreur en touchant vos fichiers de registre pourrait casser votre machine en petits morceaux (OK, j’exagère, mais je vous préviens quand même). Je vous suggère donc de l’accepter comme une démarche risquée et de faire face aux conséquences sous votre propre responsabilité.
Modification de vos fichiers de registre
- Fermez toutes les fenêtres Excel ouvertes, le cas échéant
- Appuyez sur sur votre clavier, tapez regedit.exe et <Entrée>
- Faites défiler la barre de gauche jusqu’à ce que vous trouviez le dossier:
HKEY_CLASSES_ROOT / Excel.Sheet.12 / shell / Open / command

-
- Dans / commande, cliquez avec le bouton droit (par défaut) et sélectionnez Modifier…
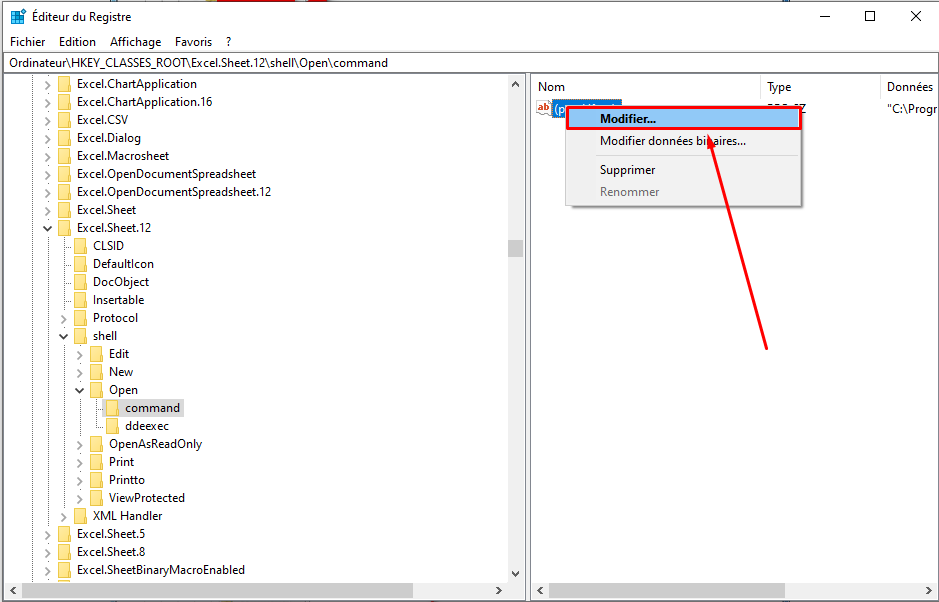
-
- Ajoutez «% 1» à la fin du champ de saisie des données de valeur.
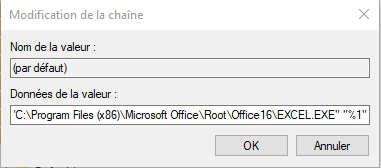
-
- Attention! Ne copiez pas et ne collez pas la valeur ci-dessus de ce message. Non, ce n’est pas que je n’aime pas partager. C’est juste que ça ne marchera pas.
- Assurez-vous d’inclure les guillemets et de laisser un espace vide entre / e et «% 1». C’est ça. Cliquez sur OK lorsque vous avez terminé.
- Maintenant, cliquez avec le bouton droit sur la registry command et renommez-le en command2. Assurez-vous d’avoir renommé la registry, pas le dossier.
- Maintenant, cliquez avec le bouton droit sur le dossier ddeexec et renommez-le en ddeexec2. Répétez encore et encore.
- Vous devrez tout répéter dans les dossiers suivants: HKEY_CLASSES_ROOT / Excel.Sheet.8 Excel.SheetBinaryMacroEnabled.12 Excel.SheetMacroEnabled.12
- En quelques mots, ajoutez «% 1» au registre (par défaut), renommez la command de registre en command2 et renommez le dossier ddeexec en ddeexec2.
- Fermez l’Éditeur du Registre
N’oubliez pas que chaque fois qu’une nouvelle mise à jour Office est installée, vos fichiers de registre sont remplacés au cours du processus. Cela signifie que vous devrez déterminer si votre Office est à jour ou reconfigurer vos fichiers de registre après chaque mise à jour.
Malgré les risques, vous pouvez désactiver simplement la mise à jour automatique de Windows Update et vérifie constamment s’il y a une mise à jour de sécurité. S’il y a une mise à jour importante,installer la et refaites tout le processus. Si vous le souhaitez, ouvrez le menu Démarrer et recherchez Windows Update.
Dans la fenêtre Windows Update, choisissez Modifier les paramètres dans le panneau de gauche. Enfin, modifiez les mises à jour importantes pour qu’il “vérifie les mises à jour mais vous laisse choisir de les télécharger et de les installer”. N’oubliez pas que les mises à jour de sécurité sont importantes pour assurer la sécurité de votre ordinateur.
