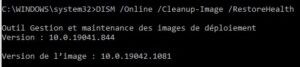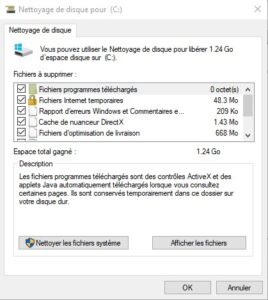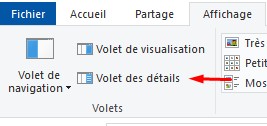L’Observateur d’événements peut parfois afficher une alerte étrange indiquant :
“Cette version d’explorer.exe a cessé d’interagir avec Windows et a été fermée.”
En d’autres termes, l’explorateur de fichiers a cessé de communiquer avec le système d’exploitation. En conséquence, Windows a automatiquement fermé le processus explorer.exe.
Dans cet article, nous allons vous expliquer comment résoudre ce problème.
Que faire lorsque Explorer.exe cesse d’interagir avec Windows
Redémarrer l’explorateur
Essayez de redémarrer l’Explorateur de fichiers à l’aide du Gestionnaire des tâches et vérifiez si cette méthode rapide résout le problème.
-
- Lancez le gestionnaire de tâches et cliquez sur le menu Fichier .
- Sélectionnez Exécuter une nouvelle tâche .
- Entrez explorer.exe dans le champ de recherche et appuyez sur Entrée.launch-explorer.exe-task-manager
- N’oubliez pas de créer la tâche avec les droits d’administrateur.
- Vérifiez si l’Observateur d’événements détecte la même erreur.
Exécutez SFC, DISM et le nettoyage de disque
Si certains secteurs du disque dur sont corrompus, vous pouvez rencontrer toutes sortes de problèmes, y compris des problèmes d’explorateur de fichiers. Réparez votre lecteur et supprimez les fichiers temporaires pour résoudre le problème.
-
- Appuyez sur les touches Windows et X et cliquez sur Invite de commandes (Admin) .
- Autorisez l’application à apporter des modifications à votre ordinateur.
- Exécutez ensuite les commandes suivantes une par une :
sfc /scannow
DISM /Online /Cleanup-Image /CheckHealth
DISM /Online /Cleanup-Image /ScanHealth
DISM /Online /Cleanup-Image /RestoreHealth
Après cela, exécutez le Nettoyage de disque pour supprimer les fichiers inutiles.
- Accédez à Ce PC et cliquez avec le bouton droit sur le lecteur du système d’exploitation.
- Sélectionnez Propriétés et accédez à l’ onglet Général .
- Appuyez sur le bouton Nettoyage de disque pour supprimer les fichiers temporaires et autres fichiers indésirables.
Débranchez vos périphériques
Déconnectez tous les périphériques externes connectés à votre ordinateur et vérifiez si le problème persiste. Redémarrez votre ordinateur puis branchez vos périphériques.
Chose intéressante, de nombreux utilisateurs de Windows ont remarqué que les claviers et les souris Razer déclenchent souvent ce problème. Lancez le Gestionnaire de périphériques et mettez à jour vos pilotes de clavier et de souris vers la dernière version. Si vous avez un clavier ou une souris de rechange ( non Razer ), utilisez-le et vérifiez si le problème persiste.
Désactiver le volet Détails
De nombreux utilisateurs ont confirmé que la désactivation du volet Détails avait fait l’affaire pour eux.
- Lancez l’explorateur de fichiers et agrandissez la fenêtre .
- Cliquez ensuite sur le menu Affichage .
- Cliquez simplement sur le volet Détails pour désactiver l’option.
Alternativement, vous pouvez également dans un explorateur ouvert, appuyer sur les touches Alt , Shift et P en même temps. Si le problème persiste, désactivez également le volet Aperçu .
Supprimer les fichiers récents
D’autres utilisateurs ont résolu le problème en effaçant les fichiers récents.
-
- Appuyez sur les touches Windows et R et ouvrez une nouvelle fenêtre Exécuter .
- Entrez recent dans le champ de recherche et appuyez sur Entrée.
- Vous devriez maintenant voir la liste de vos fichiers récemment consultés.
- Supprimez les fichiers dont vous n’avez plus besoin ou auxquels vous n’avez plus accès.
- Redémarrez l’explorateur de fichiers et vérifiez si le problème persiste.
Conclusion
En conclusion, si explorer.exe cesse d’interagir avec Windows, redémarrez l’Explorateur de fichiers à l’aide du Gestionnaire des tâches, réparez votre disque dur en exécutant SFC, DISM et Disk Cleanup. Essayez de débrancher vos périphériques et vérifiez si vous remarquez des améliorations. Si le problème persiste, désactivez le volet Détails et supprimez les fichiers récents.
Est-ce que ces conseils vous ont-ils aidé à résoudre le problème ? Faites-le-nous savoir dans les commentaires ci-dessous.