Windows Update est un service très utile fourni par Microsoft qui télécharge et installe des mises à jour de sécurité à Windows. Toutefois, il peut parfois causer un problème critique, et l’un de ces éléments est le code d’erreur Windows Update 8020002E.
Ce problème se produit généralement lors de l’installation d’une mise à jour de sécurité à l’aide de la fonctionnalité Windows Update. Il démontre que certains composants importants requis pour le processus de mise à jour sont manquants ou corrompus sur l’appareil.
Dans ce guide, nous sommes venus avec quelques trucs rapides et faciles qui peuvent éventuellement vous aider à sortir de ce gâchis. Alors, commençons.
Code d’erreur Windows Update 8020002E
Pour corriger le code d’erreur de mise à jour 8020002E, suivez les suggestions ci-dessous :
1/ Exécuter le dépanneur Windows Update
Parfois, l’erreur de mise à jour se produit temporairement et elle peut être résolue uniquement en effectuant le dépannage Windows Update.
Pour ce faire, ouvrez les paramètres Windows à l’aide du raccourci clavier Win+I. Par la suite, accédez à Mettre à jour et sécurité, puis sélectionnez l’onglet Résolution des problèmes. Déplacez-vous dans le volet droit, sélectionnez Windows Update, puis appuyez sur le bouton Exécuter le dépannage.
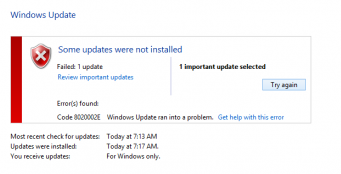
En outre, vous pouvez également essayer le dépanneur en ligne de Microsoft et vérifier s’il vous aide à vous débarrasser de ce problème.
2/ Effacer les dossiers SoftwareDistribution
Désactivez le service de mise à jour sous Services.msc, et supprimer le dossier SoftwareDistribution sous C:\Windows, redémarrer le service et voyez si cela fonctionne pour vous. Toutefois, si le même problème se produit toujours, passez à la méthode potentielle suivante.
3/ Exécuter le vérificateur de fichiers système et l’outil DISM
Un autre coupable possible derrière cette question pourrait être la corruption de fichier système. Si tel est le cas, vous devez analyser les fichiers Windows protégés et remplacer les fichiers système défectueux.
Pour ce faire, ouvrez une invite de commandes élevée et tapez le code suivant :
sfc /scannow
Appuyez maintenant sur la touche Entrée pour lancer le processus de numérisation SFC.
Une fois qu’il est terminé, redémarrez votre appareil, puis exécutez l’outil de ligne de commande DISM. Il corrigera toute corruption d’image de système et réparera le Windows Component Store lui-même.
Pour exécuter l’outil DISM, ouvrez à nouveau l’invite de commandes en tant qu’administrateur.
Dans la fenêtre d’invite de commandes, tapez les codes suivants et frappez entrée après chaque commande :
Dism.exe /online /cleanup-image /scanhealth
Dism.exe /online /cleanup-image /restorehealth
Une fois les étapes terminées, redémarrez votre appareil. Il mettra à jour les fichiers et peut-être résoudre le problème.
4/ Réinitialiser le composant Windows Update
Même après l’application des méthodes ci-dessus si le problème persiste, alors il est peut-être venu en raison d’une sorte de bug de mise à jour Windows. Dans ce cas, vous devrez réinitialiser tous les composants Windows Update liés à ce processus de mise à jour.
Une fois que vous le faites, redémarrez votre appareil Windows et vérifiez s’il résout le problème.
5/ Installer la mise à jour dans l’état de démarrage propre
Si rien ne fonctionne, vous pouvez essayer d’installer la mise à jour dans l’état de démarrage propre et voir si cela fonctionne.
