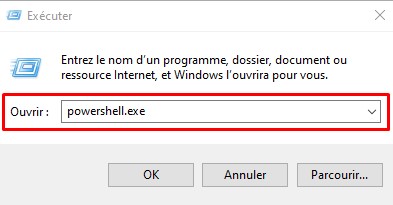Lorsque vous essayez de lancer PowerShell, vous pouvez parfois obtenir un message d’erreur indiquant que PowerShell.exe est introuvable.
Dans un premier temps, assurez-vous de taper correctement PowerShell et redémarrez votre ordinateur. Si votre système ne parvient toujours pas à trouver et à lancer l’outil, suivez les étapes de dépannage de cet article.
Que faire si Windows ne trouve pas Powershell sur votre PC
Créer un raccourci PowerShell
Si vous ne trouvez pas PowerShell à l’aide de la fonctionnalité de recherche, accédez au dossier dans lequel l’outil est installé et créez un raccourci sur le bureau.
Une autre solution : vous pouvez également épingler PowerShell à votre barre des tâches. C’est une très bonne option si vous utilisez fréquemment l’outil.
Lancer PowerShell via Exécuter
Ouvrez une nouvelle fenêtre Exécuter et vérifiez si vous pouvez lancer Powershell.
Réparer les fichiers système corrompus
Le problème de Windows à trouver et à lancer PowerShell peut indiquer que certains de vos fichiers système sont corrompus. Vérifiez votre disque et réparez les fichiers système défectueux.
-
- Lancez l’invite de commande avec les droits d’administrateur.
- Ensuite, exécutez les commandes suivantes, en vous assurant d’appuyer sur Entrée après chaque commande :
DISM.exe /Online /Cleanup-image /Scanhealth
DISM.exe /Online /Cleanup-image /Restorehealth
sfc/scannow exécuter l'invite de commande SFC
-
- Redémarrez votre ordinateur et vérifiez si vous pouvez ouvrir PowerShell.
Réinitialiser votre PC
Si le problème persiste, réinitialisez votre PC mais conservez vos données et fichiers personnels.
-
- Allez dans Paramètres .
- Cliquez sur Système –> Mise à jour et sécurité –> Récupération .
- Cliquez ensuite sur Réinitialiser ce PC .
- Sélectionnez Conserver mes fichiers pour conserver vos fichiers personnels.

- Suivez les instructions à l’écran pour terminer le processus.
- Vérifiez si PowerShell est disponible après la réinstallation de Windows.
Si Windows ne trouve pas PowerShell, accédez à C:\Windows\SysWOW64\v1.0 et créez un raccourci PowerShell. Sinon, ouvrez une nouvelle fenêtre Exécuter pour ouvrir Powershell. Si le problème persiste, utilisez DISM et SFC pour réparer les fichiers système corrompus et réinitialiser votre PC.
En espérant que cet article vous a été utile à résoudre le problème du Powershell introuvable. N’hésitez pas à laisser vos commentaires ci-dessous.