Windows Update est utilisé pour maintenir Microsoft Windows et d’autres programmes Microsoft à jour. Étant l’un des services les plus essentiels pour le système d’exploitation, il télécharge et installe régulièrement les mises à jour de sécurité sur Windows.
Cependant, il peut provoquer des erreurs à des moments qui deviennent inquiétants. L’une de ces erreurs est l’erreur Windows Update C8000266 .
Dans cet article, nous allons vous expliquer quelques solutions rapides qui vous aideront peut-être à vous débarrasser de ce problème.
Erreur de mise à jour Windows C8000266
Pour réparer l’erreur C8000266 de Windows Update, suivez la suggestion ci-dessous:
1/ Exécutez l’utilitaire de résolution des problèmes de Windows Update
L’ utilitaire de résolution des problèmes Windows Update est un excellent outil intégré qui peut certainement résoudre la plupart des problèmes courants liés aux mises à jour sur l’ordinateur. La procédure pour exécuter cette application est la suivante:
Pour commencer, ouvrez d’abord les paramètres Windows (Win + I) .
Sélectionnez ensuite Mise à jour et sécurité –> Résolution des problèmes –>Utilitaires supplémentaires de résolution des problèmes.
Sur la page suivante, sélectionnez Windows Update , puis cliquez sur le bouton Exécuter l’utilitaire de résolution des problèmes .
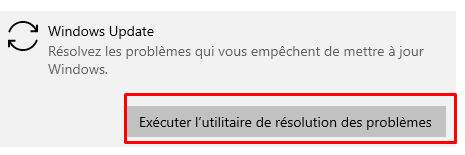
Attendez un moment jusqu’à ce qu’il détecte et résout le problème.
Une fois le processus terminé, fermez l’utilitaire de résolution des problèmes et redémarrez votre appareil.
En outre, vous pouvez également essayer d’exécuter l’ utilitaire de résolution des problèmes en ligne de Windows Update .
Accédez maintenant à Windows Update et essayez d’installer la mise à jour en attente.
Si vous rencontrez toujours le problème, passez à la solution suivante.
2/ Réinitialiser les composants des mises à jour Windows
Si l’exécution de l’utilitaire de résolution des problèmes de Windows Update ne résout pas le problème, vous pouvez réinitialiser manuellement les composants des mises à jour Windows. Voici un guide rapide que vous pouvez utiliser pour ce faire:
Ouvrez la boîte de dialogue Exécuter à l’aide du raccourci clavier Win + R.
Tapez cmd et appuyez sur Ctrl + Maj + Entrée pour ouvrir une invite de commande élevée.
Si l’UAC s’affiche à l’écran, cliquez sur Oui pour leur accorder l’autorisation.
Dans la fenêtre d’invite de commandes avec élévation de privilèges, tapez les commandes suivantes et appuyez sur Entrée sur chaque ligne.
net stop bits
net stop wuauserv
net stop appidsvc
net stop cryptsvc
Cela arrêtera d’exécuter le service de transfert intelligent en arrière-plan ou BITS, le service Windows Update et le service cryptographique.
Vous devez maintenant réinitialiser les composants de Windows Update en supprimant tous les fichiers qmgr * .dat de votre appareil.
Pour ce faire, tapez la ligne de commande ci-dessous dans l’invite de commande et appuyez sur Entrée pour l’exécuter.
Del "% ALLUSERSPROFILE% \ Application Data \ Microsoft \ Network \ Downloader \ qmgr * .dat"
Pour confirmer la suppression, tapez Y sur votre clavier.
Ensuite, renommez les dossiers SoftwareDistribution et catroot2 .
Pour ce faire, tapez les commandes suivantes dans la fenêtre d’invite de commandes. Assurez-vous également d’appuyer sur Entrée après avoir tapé chaque commande.
Ren% systemroot% \ SoftwareDistribution SoftwareDistribution.bak
Ren% systemroot% \ system32 \ catroot2 catroot2.bak
Ensuite, vous devez réinitialiser le service BITS et le service Windows Update sur son descripteur de sécurité par défaut
Pour ce faire, tapez les commandes ci-dessous dans la fenêtre d’invite de commandes avec élévation de privilèges:
sc.exe sdset bits D:(A;;CCLCSWRPWPDTLOCRRC;;;SY)(A;;CCDCLCSWRPWPDTLOCRSDRCWDWO;;;BA)(A;;CCLCSWLOCRRC;;;AU)(A;;CCLCSWRPWPDTLOCRRC;;;PU) sc.exe sdset wuauserv D:(A;;CCLCSWRPWPDTLOCRRC;;;SY)(A;;CCDCLCSWRPWPDTLOCRSDRCWDWO;;;BA)(A;;CCLCSWLOCRRC;;;AU)(A;;CCLCSWRPWPDTLOCRRC;;;PU)
Appuyez sur Entrée pour exécuter la commande et appuyez sur Entrée après chacun.
Tapez le code de texte ci-dessous dans la fenêtre d’invite de commandes pour accéder au répertoire System32. Appuyez ensuite sur Entrée.
cd / d% windir% \ system32
Entrez maintenant les commandes suivantes et assurez-vous d’appuyer sur Entrée après chaque commande que vous tapez ici.
regsvr32.exe atl.dll
regsvr32.exe urlmon.dll
regsvr32.exe mshtml.dll
regsvr32.exe shdocvw.dll
regsvr32.exe browsereui.dll
regsvr32.exe jscript.dll
regsvr32.exe vbscript.dll
regsvr32.exe scrrun.dll
regsvr32.exe msxml.dll
regsvr32.exe msxml3.dll
regsvr32.exe msxml6.dll
regsvr32.exe actxprxy.dll
regsvr32.exe softpub.dll
regsvr32.exe wintrust.dll
regsvr32.exe dssenh.dll
regsvr32.exe rsaenh.dll
regsvr32.exe gpkcsp.dll
regsvr32.exe sccbase.dll
regsvr32.exe slbcsp.dll
regsvr32.exe cryptdlg.dll
regsvr32.exe oleaut32.dll
regsvr32.exe ole32.dll
regsvr32.exe shell32.dll
regsvr32.exe initpki.dll
regsvr32.exe wuapi.dll
regsvr32.exe wuaueng.dll
regsvr32.exe wuaueng1.dll
regsvr32.exe wucltui.dll
regsvr32.exe wups.dll
regsvr32.exe wups2.dll
regsvr32.exe wuweb.dll
regsvr32.exe qmgr.dll
regsvr32.exe qmgrprxy.dll
regsvr32.exe wucltux.dll
regsvr32.exe muweb.dll
regsvr32.exe wuwebv.dll
Cela réenregistrera tous les fichiers BITS respectifs et les fichiers DLL associés à Windows Update
Vous devez maintenant réinitialiser les configurations réseau qui pourraient être le rôle de l’erreur problématique.
Pour ce faire, tapez la ligne de commande ci-dessous et appuyez sur Entrée après chacune d’elles.
netsh winsock reset
netsh winsock reset proxy
Une fois que tout est terminé, vous devez redémarrer les services que vous avez arrêtés plus tôt, tels que le service de transfert intelligent en arrière-plan ou BITS, Windows Update et les services cryptographiques.
Pour ce faire, accédez à nouveau à l’invite de commande et tapez la ligne de commande ci-dessous. N’oubliez pas non plus d’appuyer sur Entrée après chaque commande.
net start bits
net start wuauserv
net start appidsvc
net start cryptsvc
Enfin, tapez Exit dans l’invite de commandes pour fermer la fenêtre.
Une fois que vous avez terminé l’ensemble du processus, redémarrez votre PC Windows pour appliquer les modifications.
Après son démarrage, accédez aux mises à jour Windows et essayez d’installer les mises à jour en attente disponibles sur l’ordinateur.
