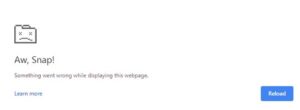De nombreux utilisateurs en surfant sur Internet sur Chrome ou Edge ont rencontré une erreur qui a entraîné le blocage de la page Web sur laquelle ils se trouvent. Le message d’erreur est : “Aw, Snap ! Code d’erreur STATUS_ACCESS_VIOLATION “.
Dans cet article, nous allons corriger l’erreur STATUS ACCESS VIOLATION dans Chrome ou Edge.
Erreur STATUS_ACCESS_VIOLATION dans Chrome ou Edge Erreur
Cette erreur était au début seulement pour Chrome, mais de nombreux utilisateurs ont également signalé cette erreur dans Edge v91. Si vous voyez l’erreur pour la première fois, essayez d’actualiser la page plusieurs fois car cela peut résoudre le problème temporairement. Si cela ne fonctionne pas, essayez de mettre à jour Chrome ou Edge pour résoudre le problème. Si vous rencontrez toujours le problème, continuez à lire cet article.
Voilà quelques solutions que vous pouvez faire pour corriger l’erreur STATUS ACCESS VIOLATION dans Chrome ou Edge
1. Changer le nom du fichier .exe
Changer le nom du fichier .exe fonctionne pour la plupart des utilisateurs. Alors, faites-le et voyez si cela corrige l’erreur.
Pour Chrome
Si vous êtes un utilisateur de Chrome, suivez les étapes indiquées pour modifier le nom du fichier .exe.
-
-
- Lancez l’ explorateur de fichiers par Win + E.
- Collez ” c:\Program Files (x86)\Google\Chrome\Application ” dans la barre d’adresse.
- Faites un clic droit sur Chrome.exe –> Renommer et nommez-le « Chrome.exe.old » ou tout autre nom.
- Maintenant, relancez l’application et voyez si le problème est résolu.
-
Pour Edge
Si vous êtes un utilisateur de Microsoft Edge, suivez les étapes indiquées pour modifier le nom du fichier .exe.
-
-
- Lancez l’ explorateur de fichiers par Win + E.
- Collez « c:\Program Files (x86)\Microsoft\Edge\Application » dans la barre d’adresse.
- Faites un clic droit sur msedge .exe –> Renommer et nommez-le “msedge.exe.old” ou tout autre nom.
- Maintenant, relancez l’application et voyez si le problème est résolu.
-
2. Désactiver l’extension
Si renommer le fichier .exe ne vous aide pas ou si vous ne voulez pas le faire, essayez de désactiver les extensions sur les deux navigateurs.
Vous devez désactiver chaque extension une par une et continuer à vérifier si cela corrige l’erreur.
3. Réinitialiser les paramètres du navigateur par défaut
Une autre chose que vous pouvez faire pour corriger l’erreur est de réinitialiser les paramètres du navigateur par défaut. Cela peut être utile si l’erreur est causée par des secousses de réglage incorrectes. Alors, réinitialisez Chrome ou Edge , celui que vous utilisez.
4. Créer un nouveau profil
Si rien ne fonctionne, essayez de créer un nouveau profil et voyez s’il corrige l’erreur.
Pour Chrome, vous pouvez cliquer sur le profil existant dans le coin supérieur droit de la fenêtre puis « + », donnez-lui maintenant un nom ou une étiquette et cliquez sur Terminé.
Pour Edge, vous pouvez cliquer sur le profil existant dans le coin supérieur droit de la fenêtre, puis sur Ajouter un profil > Ajouter pour créer un nouveau profil.
En espérant que vous avez pu résoudre l’erreur Acces_Violation de Chrome ou Edge, n’hésitez pas à nous le faire savoir dans les commentaires ci-dessous.