SQL par défaut ne peut pas être installé sur un contrôleur de domaine à l’aide du compte administrateur.
Par conséquent, l’installation de SQL échouera si elle est installée sur un contrôleur de domaine.
Ce guide vous montre comment installer SQL sur un contrôleur de domaine.
Avant de continuer, vous devez créer un utilisateur de domaine avec des privilèges d’administrateur, ce sera le compte à utiliser sur notre installation SQL. Une fois l’utilisateur créé, procédez comme suit:
- Installer Microsoft SQL Server – Étape par étape sur la façon d’installer Microsoft SQL Server sur un contrôleur de domaine.
- Configurer Microsoft SQL Server – Comment configurer Microsoft SQL Server pour utiliser TCP / IP et écouter sur le port par défaut 1443.
Installation de Microsoft SQL Server
- Téléchargez Microsoft SQL Server Express 2012 à partir du site Web de Microsoft .
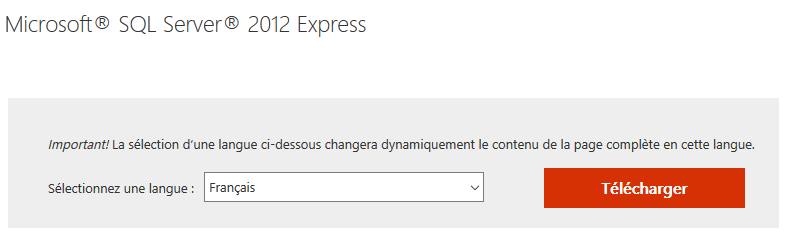
SQL Server Express - Une fois SQL téléchargé, accédez à votre dossier de téléchargement et double-cliquez sur le fichier « SQLEXPRWT x64 ENU.exe » pour démarrer le processus d’installation. Un avertissement de sécurité apparaîtra pour l’installation de la configuration SQL, cliquez sur « Exécuter ».
- Dans les fenêtres suivantes, sélectionnez le lien « Nouvelle installation autonome de SQL Server ».
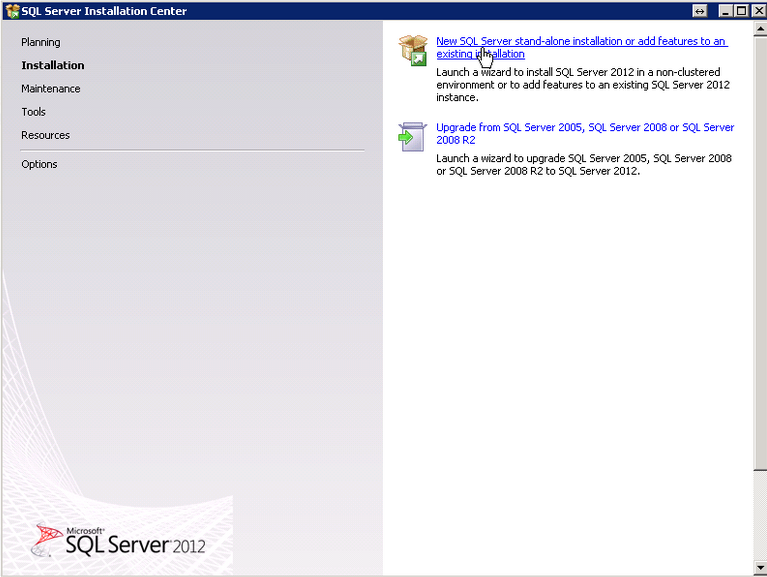
SQL Express instance - Acceptez les termes de la licence puis cliquez sur « Suivant ».
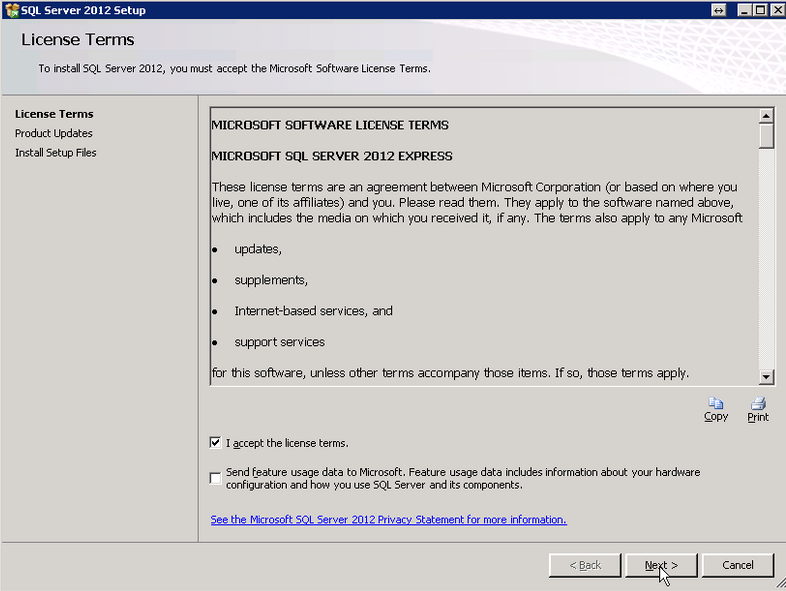
SQL Express Accept Licence
- Assurez-vous que l’ option Inclure les mises à jour du produit SQL Server est sélectionnée, puis cliquez sur « Suivant ». L’installation procédera au téléchargement des mises à jour et des fichiers supplémentaires.
- Assurez-vous que tout est sélectionné comme sur l’image ci-dessous, puis cliquez sur « Suivant »
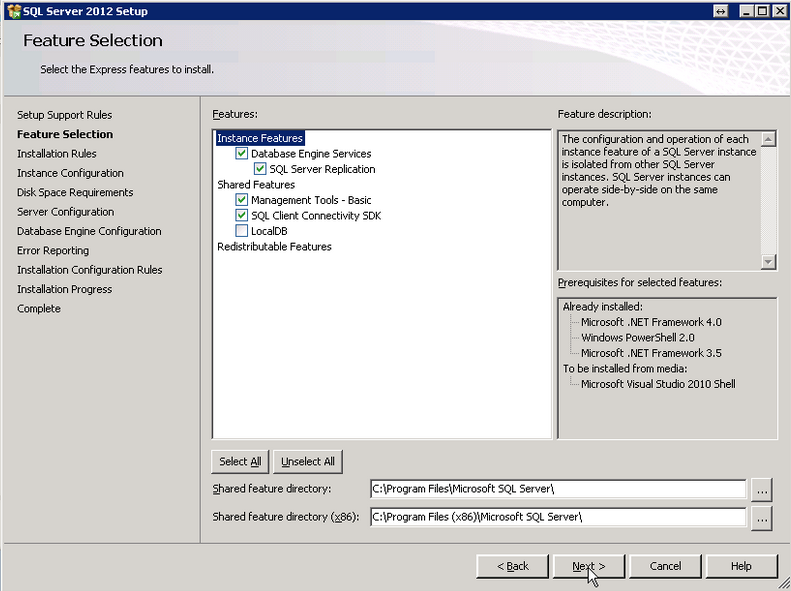
- Sur le prochain Windows, nommez le nom de l’instance puis cliquez sur « Suivant ».
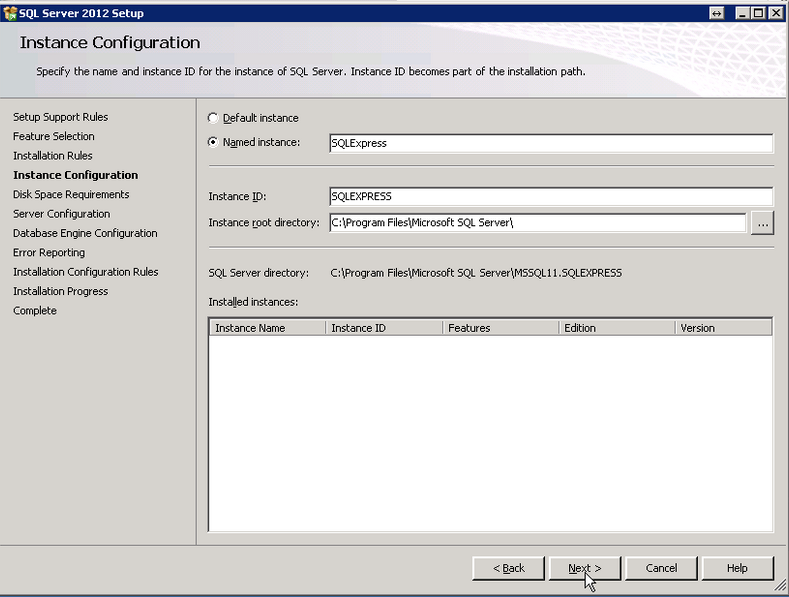
- Il s’agit de la partie critique pour pouvoir installer SQL, sur le moteur de base de données SQL Server, cliquez sur la flèche et sélectionnez « Parcourir ».
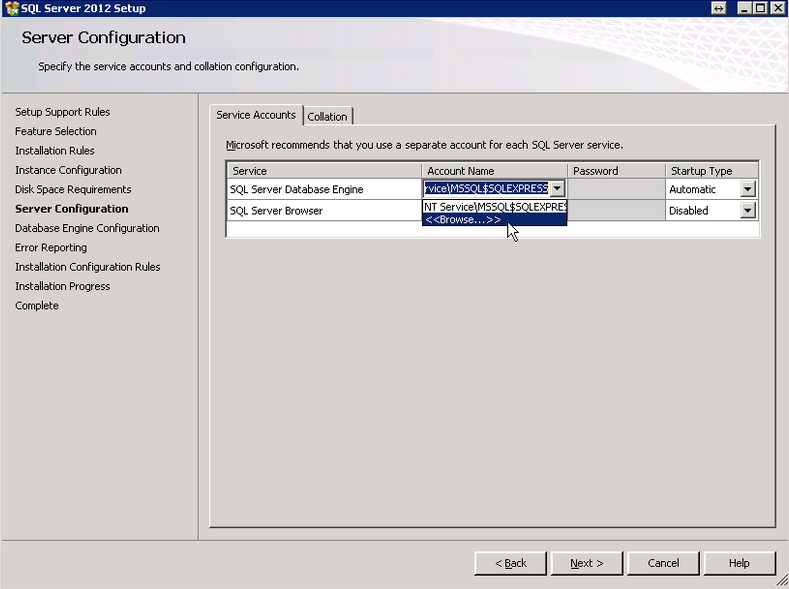
- Entrez ensuite le nom d’utilisateur,
Remarque: l’utilisateur doit être un administrateur de domaine mais ne peut pas être l’utilisateur «Administrateur». Cliquez sur ” Vérifier les noms ” puis cliquez sur ” OK ” Saisissez ensuite le mot de passe de l’utilisateur, puis cliquez sur « Suivant ».
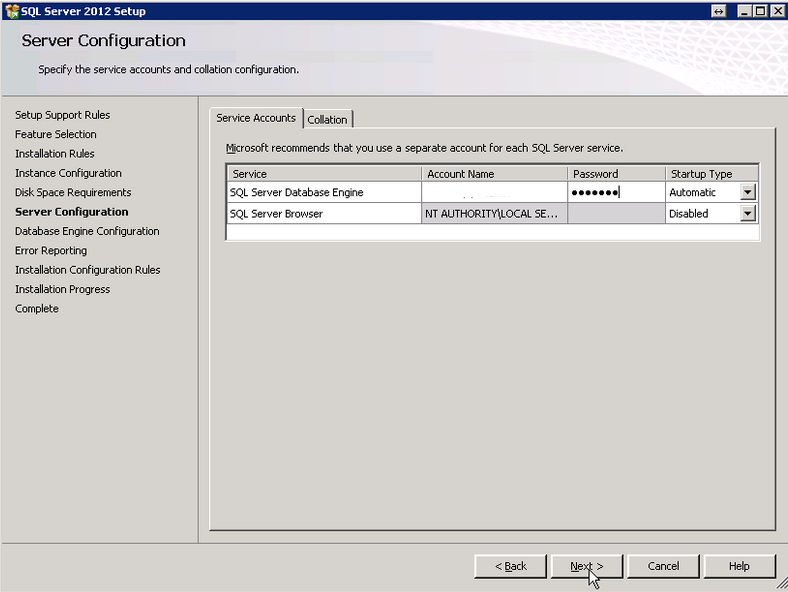
- Changez le mode d’authentification en mode mixte et définissez un mot de passe pour le compte SA, puis cliquez sur « Suivant ».
- Cliquez à nouveau sur ” Suivant “. Le processus d’installation démarre. Une fois l’installation terminée, cliquez sur « Fermer ».

- Maintenant, cliquez sur le «x» pour fermer les fenêtres.
Configurer Microsoft SQL Server
Une fois SQL installé, nous devons maintenant le configurer pour utiliser TCP / IP et écouter sur le port 1443 comme port par défaut.
- Pour ouvrir le gestionnaire de configuration du serveur SQl, cliquez sur « Démarrer–> Tous les programmes » recherchez un nom de dossier Microsoft SQL Server sous Outils de configuration, sélectionnez « SQL Server Configuration Manager » ou recherchez « SQL Server Configuration Manager ».
- Développez la configuration réseau de SQL Server et cliquez sur Protocoles pour « SQLEXPRESS » (nom de l’instance), faites un clic droit sur TCP / IP et sélectionnez « Activer ».
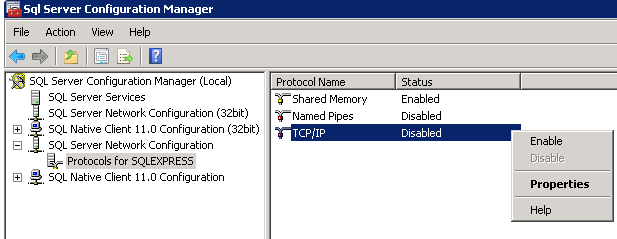
Vous recevrez un avertissement vous informant que le serveur SQL doit être redémarré pour que les modifications prennent effet. Cliquez sur ” OK “. - Cliquez de nouveau avec le bouton droit sur TCP / IP et sélectionnez « Propriétés ». Ensuite, descendez et sur chaque entrée pour ” TCP Dynamic Ports ” supprimez tous les ” 0 ” et laissez-le vide. Il ne doit pas y avoir de 0 dans aucune des entrées pour « Ports dynamiques TCP ».
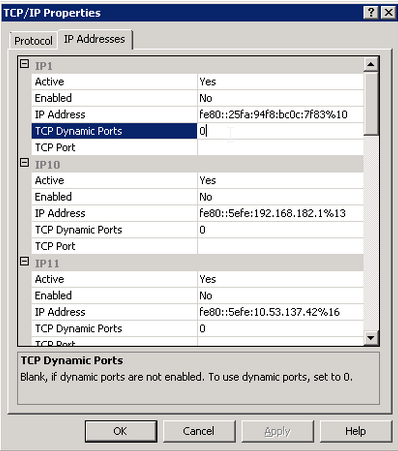
Faites défiler vers le bas et retirez chacun. - Lorsque vous arriverez au bas de la liste sur « IP All», changez TCP Port en « 1433 », ce sera le port que nous utiliserons pour cet exemple. Cliquez ensuite sur « Appliquer ».
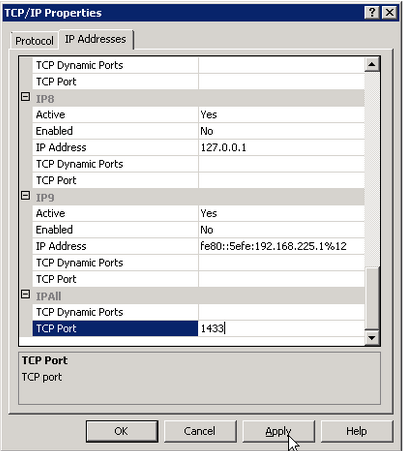
Vous recevrez un avertissement vous informant que les services SQL doivent être redémarrés pour appliquer les modifications. Cliquez ensuite sur « OK» . Cliquez à nouveau sur « OK » pour appliquer les modifications. - Sélectionnez maintenant les services SQL Server dans le volet gauche. Cliquez ensuite avec le bouton droit sur SQL Server (SQLEXPRESS) et dans le menu, sélectionnez «S top ». Cela arrêtera le service. Faites un clic droit dessus, mais cette fois, sélectionnez «Démarrer».
Après le démarrage des services SQL, cliquez sur le bouton «X» pour fermer la fenêtre. Ceci conclut l’installation et la configuration de Microsoft SQL Server Express 2012 sur un contrôleur de domaine.
Voilà si vous avez des questions, n’hésitez pas à commenter.
