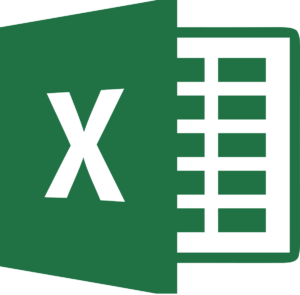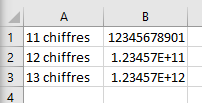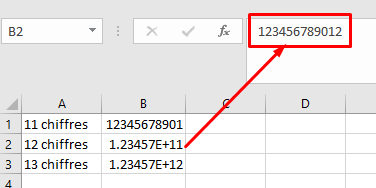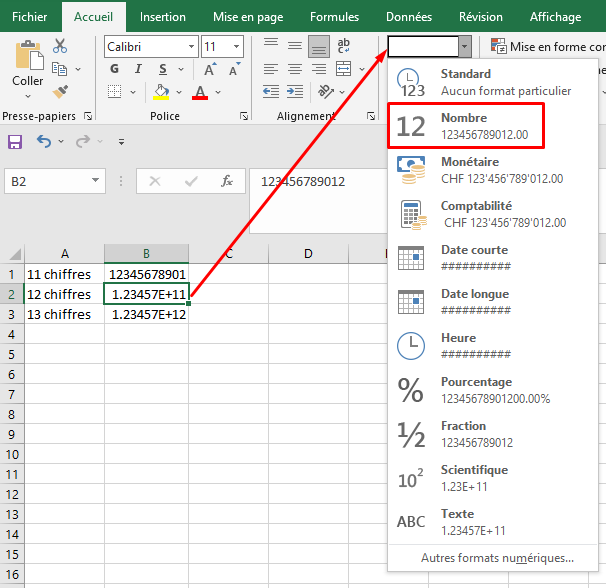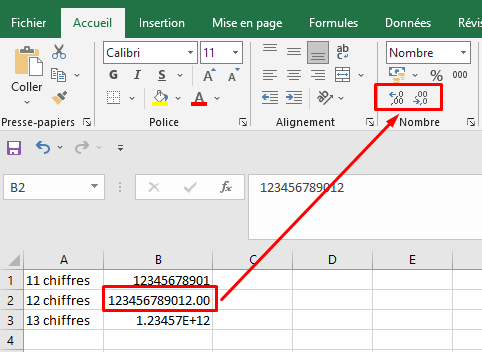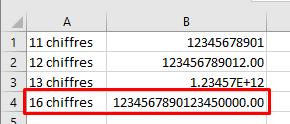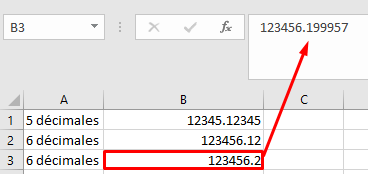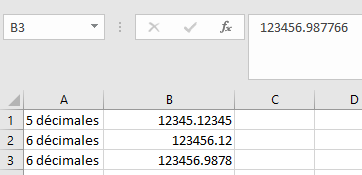Microsoft Excel est un outil de création de feuilles de calcul que vous pouvez utiliser pour organiser et analyser des données.
Mais pas que. En effet, Excel propose également des fonctionnalités de calcul, des tableaux croisés dynamiques, des outils graphiques, etc.
Certains d’entre vous ont peut-être remarqué qu’Excel arrondit les nombres dans certains cas. Comme lorsque vous entrez de grands nombres et des valeurs décimales. Ceci est très ennuyeux car cela crée des problèmes pour les utilisateurs qui ne veulent pas qu’Excel arrondisse les chiffres. Par exemple, lorsque vous saisissez des valeurs telles que des numéros de carte de crédit, des données scientifiques, etc.
Dans cet article, nous verrons comment empêcher Excel d’arrondir les nombres .
Empêcher Excel d’arrondir les nombres
1. Comment empêcher Excel d’arrondir de grands nombres
Excel affiche un nombre jusqu’à 11 chiffres. Lorsque vous entrez un nombre comportant plus de 11 chiffres, Excel n’affiche pas la valeur d’origine. Au lieu de cela, il affiche le nombre au format exponentiel. Ce format exponentiel est difficile à comprendre pour les utilisateurs normaux. La capture d’écran ci-dessous montre un tel exemple.
Dans la capture d’écran ci-dessus, vous pouvez voir trois valeurs différentes, un nombre à 11 chiffres, un nombre à 12 chiffres et un nombre à 13 chiffres. Le numéro à 11 chiffres s’affiche normalement.
Mais le problème commence lorsque un numéro à plus de 11 chiffres. Excel a arrondi les nombres à 12 et 13 chiffres. La barre de formule affiche la valeur réelle mais la cellule affiche la valeur arrondie.
Afin de résoudre ce problème, il vous suffit de changer le format de la cellule dans laquelle vous avez saisi les valeurs contenant plus de 11 chiffres.
Par défaut, le format de cellule est défini sur Général . Vous devez changer son format en Nombre. Pour ce faire, sélectionnez la ou les cellules et cliquez sur l’ onglet Accueil . Maintenant, cliquez sur le menu déroulant sous le groupe Numéro et sélectionnez Nombre.
Diminuer le nombre de décimales dans Excel
Lorsque vous modifiez le format de cellule, vous verrez qu’Excel ajoute automatiquement deux valeurs décimales après le nombre. Si vous ne souhaitez pas qu’Excel ajoute des valeurs décimales, vous pouvez les supprimer en cliquant sur le bouton Diminuer la décimale sous le groupe Nombre .
Un autre problème survient lorsque vous entrez une valeur contenant plus de 15 chiffres. Dans ce cas, Excel remplace le nombre après les 15 chiffres par un 0. Par exemple, dans un nombre à 16 chiffres, Excel remplace le 16e chiffre par 0. De même, dans un nombre à 17 chiffres, Excel remplace le 16e chiffre et le 17e chiffre par 0.
Comme vous pouvez le voir dans la capture d’écran ci-dessus, Excel affiche la valeur réelle des nombres jusqu’à 15 chiffres. Mais dès le 16ème chiffre, Excel a remplacé tous les chiffres par 0. Ce problème peut être résolu simplement en ajoutant une apostrophe avant le nombre. Cela obligera Excel à considérer la valeur saisie comme du texte et plus un chiffre.
Comme vous pouvez le voir dans la capture d’écran ci-dessus, cette apostrophe n’est pas affichée dans la cellule mais vous pouvez la voir dans la barre de formule. Après avoir ajouté des apostrophes, Excel a affiché la valeur d’origine sans arrondi.
2. Comment empêcher Excel d’arrondir les nombres décimaux
Lorsque vous traitez des données scientifiques, arrondir les valeurs décimales peut créer un problème. Par défaut, Excel arrondit la valeur décimale après certains chiffres. Une façon de résoudre le problème consiste à augmenter la largeur de la colonne.
Comme vous pouvez le voir dans la capture d’écran ci-dessus, Excel a arrondi la valeur décimale. La barre de formule affiche le nombre d’origine, mais la cellule n’affiche que le nombre arrondi.
Pour résoudre ce problème, vous pouvez augmenter la largeur de la colonne.
L’augmentation de la largeur de colonne ne fonctionne pas pour les grandes valeurs décimales. Dans la capture d’écran ci-dessus, même en ayant augmenté la largeur de la colonne, Excel n’affiche que 4 décimales et arrondis la dernière décimale. Si vous souhaitez afficher la valeur décimale entière dans Excel, vous devez modifier le format de cellule.
Pour changer le format de la cellule, suivez les instructions écrites ci-dessous :
-
-
- Faites un clic droit sur la cellule et sélectionnez Format de cellule.
- Sélectionnez l’ onglet Nombre.
- Sélectionnez la catégorie en fonction des données que vous traitez. Dans cet exemple, Nombre et Nombre de décimales .
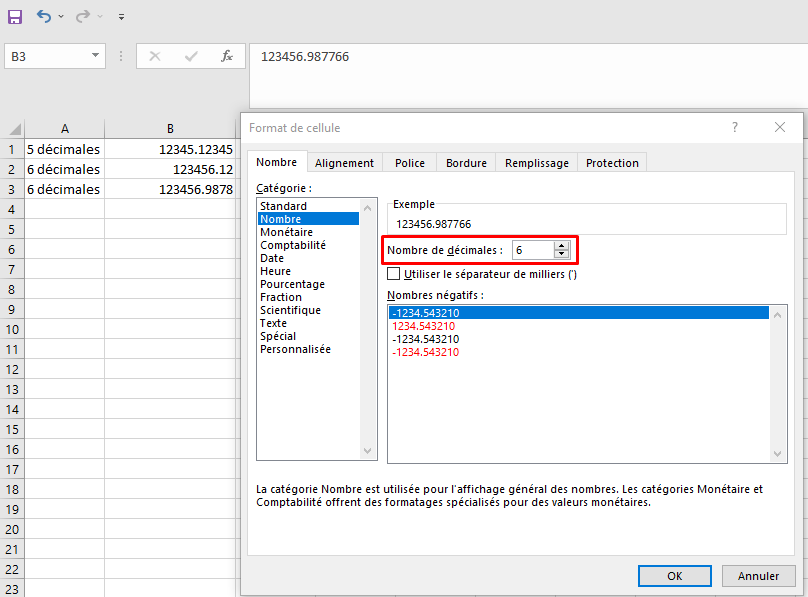
- Cliquez sur OK.
- Après cela, Excel affichera le nombre décimal sans l’arrondir aux décimales que vous avez sélectionnées. Si vous voyez ##### à la place de la valeur décimale réelle, augmentez simplement la largeur de la colonne.
-
C’est ainsi que vous pouvez empêcher Excel d’arrondir les nombres.
Vous pouvez empêcher Excel d’arrondir les grands nombres en modifiant le format de cellule de Général à Nombre. Cette astuce fonctionne pour les nombres contenant 15 chiffres ou moins de 15 chiffres. Pour les nombres contenant plus de 15 chiffres, vous devez convertir le nombre en texte pour empêcher Excel de les arrondir.
Pourquoi Excel arrondit-il après 16 chiffres ?
Cela se produit parce que les cellules sont définies par défaut sur le format numérique. Pour résoudre ce problème, vous devez convertir le format de cellule en texte. Après cela, Excel considère le nombre comme une chaîne de texte et arrête de l’arrondir.
En espérant que cet article vous a aidé. N’hésitez pas à nous le faire savoir dans les commentaires ci-dessous et à partager cet article.